Как да експортирате контакти на Outlook по категория в Excel или PST файл?
Например сте маркирали някои специални контакти с категории в Outlook и сега искате да експортирате контакти по категориите, имате ли идея как да го направите? Тази статия ще представи две решения за експортиране на контакти на Outlook по категория в Excel или PST файл.
- Автоматизирайте изпращането на имейл с Автоматично CC/BCC, Автоматично препращане по правила; изпрати Автоматичен отговор (Извън офиса) без да е необходим сървър за обмен...
- Получавайте напомняния като BCC Предупреждение когато отговаряте на всички, докато сте в списъка BCC, и Напомняне при липсващи прикачени файлове за забравени прикачени файлове...
- Подобрете ефективността на имейл с Отговор (на всички) с прикачени файлове, Автоматично добавяне на поздрав или дата и час в подпис или тема, Отговорете на няколко имейла...
- Опростете изпращането на имейл с Извикване на имейли, Инструменти за прикачване (Компресиране на всички, автоматично запазване на всички...), Премахване на дубликати, и Бърз доклад...
 Експортирайте контактите на Outlook по категория в Excel
Експортирайте контактите на Outlook по категория в Excel
За експортиране на контакти по категория от Outlook към Excel, моля, направете следното:
1. В Хора (или Контакти) преглед, изберете папката с контакти, щракнете Гледка > Промяна на изгледа > списък за да покажете папката в изглед на списък.

2. Продължете, за да щракнете Гледка > Категории за групиране на контакти по категории.

3. Намерете определената група категории, която ще експортирате, щракнете с десния бутон върху името на групата категории и изберете Копирайте от контекстното меню. Вижте екранна снимка:

4. Стартирайте Excel, изберете празна клетка и натиснете Ctrl + V клавиши за поставяне на контактите.
Забележка: Ако искате да експортирате контакти по няколко категории, моля, повторете по-горе Стъпки 3-4, за да експортирате всяка група от контакти една по една.
5. И накрая запазете работната книга.
 Експортирайте контактите на Outlook по категория в PST файл
Експортирайте контактите на Outlook по категория в PST файл
За експортиране на контакти по категория като PST файл в Outlook, моля, направете следното:
1. кликване досие > Отваряне и експортиране > Import / Export (или досие > отворено > внос).
2. В съветника за импортиране и експортиране, моля, щракнете, за да изберете Експорт във файл и щракнете върху Напред бутон.
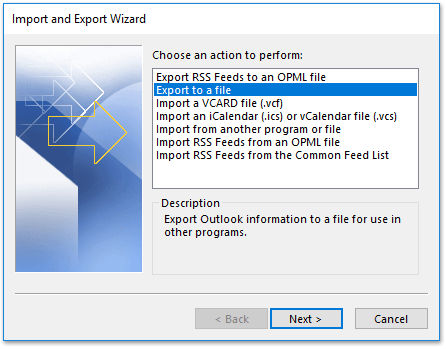
3. В диалоговия прозорец Експортиране във файл щракнете, за да изберете Файл с данни на Outlook (.pst) и щракнете върху Напред бутон.

4. В диалоговия прозорец Експортиране на файл с данни на Outlook щракнете, за да изберете папката с контакти, чиито контакти ще експортирате, и щракнете върху филтър бутон.
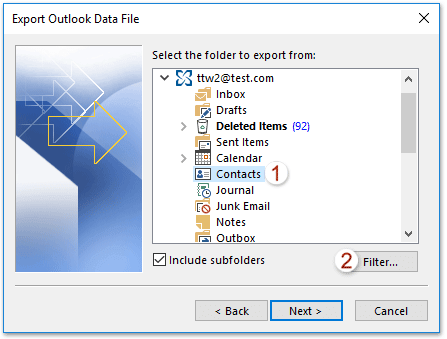
5. В диалоговия прозорец Филтър, моля, отидете на Още опции раздел, въведете указаното име на категория в Категории и след това щракнете върху OK бутона и Напред бутон последователно.

Забележки: Ако искате да експортирате контакти, маркирани с някоя от посочените категории, или контакти, маркирани с няколко категории едновременно, препоръчвам ви да активирате Конструктор на заявки раздел с Kutools > Настроикии след това задайте критериите за филтриране, както е показано на следната екранна снимка:

6. В другия диалогов прозорец Експортиране на файл с данни на Outlook, моля, щракнете върху паса бутон, за да посочите PST файл, в който ще експортирате контактите, проверете Не експортирайте дублиращи се елементи опция и щракнете върху бутона Край. Вижте екранна снимка:
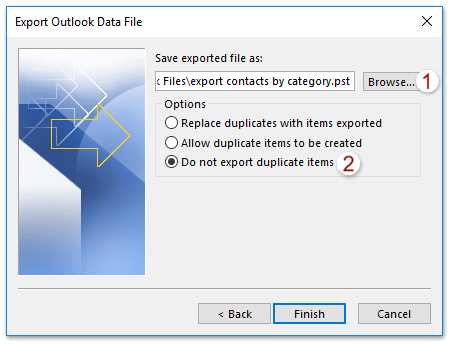
7. В диалоговия прозорец Създаване на файл с данни на Outlook щракнете върху OK бутон директно, за да го затворите.

Забележка: Ако искате да защитите експортирания PST файл с парола, моля, въведете паролата си и в двете Парола намлява Потвърдете паролата и след това щракнете върху OK бутон.
 Свързани статии
Свързани статии
Експортиране с потребителски полета в Outlook
Експортирайте имейли от множество папки/подпапки в Excel в Outlook
Експортирайте имейли по диапазон от дати във файл на Excel или PST файл в Outlook
Най-добрите инструменти за продуктивност в офиса
Kutools за Outlook - Над 100 мощни функции, за да заредите вашия Outlook
🤖 AI Mail Assistant: Незабавни професионални имейли с AI магия - с едно щракване до гениални отговори, перфектен тон, многоезично владеене. Трансформирайте имейла без усилие! ...
📧 Автоматизиране на имейли: Извън офиса (налично за POP и IMAP) / График за изпращане на имейли / Автоматично CC/BCC по правила при изпращане на имейл / Автоматично пренасочване (разширени правила) / Автоматично добавяне на поздрав / Автоматично разделяне на имейлите с множество получатели на отделни съобщения ...
📨 Управление на Email: Лесно извикване на имейли / Блокиране на измамни имейли по теми и други / Изтриване на дублирани имейли / подробно търсене / Консолидиране на папки ...
📁 Прикачени файлове Pro: Пакетно запазване / Партидно отделяне / Партиден компрес / Автоматично запазване / Автоматично отделяне / Автоматично компресиране ...
🌟 Магия на интерфейса: 😊 Още красиви и готини емотикони / Увеличете продуктивността на Outlook с изгледи с раздели / Минимизирайте Outlook, вместо да затваряте ...
???? Чудеса с едно кликване: Отговорете на всички с входящи прикачени файлове / Антифишинг имейли / 🕘Показване на часовата зона на подателя ...
👩🏼🤝👩🏻 Контакти и календар: Групово добавяне на контакти от избрани имейли / Разделете група контакти на отделни групи / Премахнете напомнянията за рожден ден ...
Над 100 Характеристики Очаквайте вашето проучване! Щракнете тук, за да откриете повече.

