Как да експортирате имейли по диапазон от дати в Excel файл или PST файл в Outlook?
Да приемем, че трябва да експортирате имейли, получени между 2016/4/15 и 2016/5/10 в Outlook в отделен PST файл или работна книга на Excel, някакви идеи? Тази статия въвежда две заобиколни решения за експортиране на имейли на Outlook в работна книга на Excel или PST файл по диапазон от дати.
- Експортирайте имейли на Outlook по период от време във файл на Excel
- Експортиране на имейли на Outlook по период от време във файл с данни на Outlook (.pst)
Експортирайте имейли на Outlook по период от време във файл на Excel
За експортиране на имейли по диапазон от дати от Outlook към Excel, моля, направете следното:
1. Превключете към Mail изглед и отворете папката за поща, където ще експортирате имейли по диапазон от дати.
2. Въведете критериите за търсене received:2016/4/15..2016/5/10 в Незабавно търсене кутия.

Забележка: received:2016/4/15..2016/5/10 означава търсене на имейли, получени между 2016/4/15 и 2016/5/10, и можете да промените диапазона от дати според нуждите си.
3. Сега се откриват всички имейли, получени в посочения период от време. Изберете всички резултати от търсенето, щракнете с десния бутон и изберете Копирайте от менюто с десен бутон. Вижте екранна снимка:
Забележка: Можете да изберете всички резултати от търсенето, като щракнете върху всеки един имейл в списъка с имейли и натиснете Ctrl + A клавиши едновременно.

4. Създайте нова работна книга, изберете клетка A1 и натиснете Ctrl + V клавиши едновременно, за да поставите всички резултати от търсенето в новата работна книга.

5. Запазете новата работна книга.
И сега всички имейли, получени между посочения период от време, се експортират в работна книга на Excel.
Експортиране на имейли на Outlook по период от време във файл с данни на Outlook (.pst)
Ако трябва да експортирате имейли до определен период от време в PST файл в Outlook, моля, направете следното:
1. Щракнете досие > Отваряне и експортиране > Import / Export (или досие > отворено > внос).
2. В отварящия се съветник за импортиране и експортиране, моля, щракнете, за да изберете Експорт във файл и щракнете върху Напред бутон.
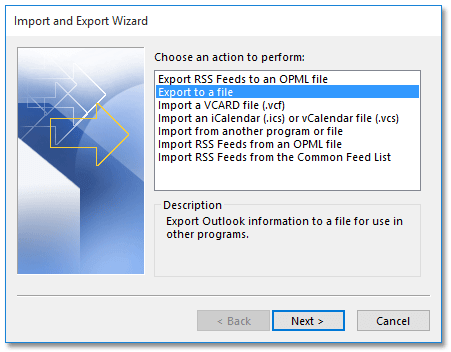
3. В новия диалогов прозорец Експортиране във файл щракнете, за да изберете Файл с данни на Outlook (.pst) и щракнете върху Напред бутон.

4. Сега се отваря диалоговият прозорец Експортиране на файл с данни на Outlook. Моля, щракнете, за да изберете пощенската папка, от която ще експортирате имейли, и щракнете върху филтър бутон. Вижте екранната снимка по-долу:
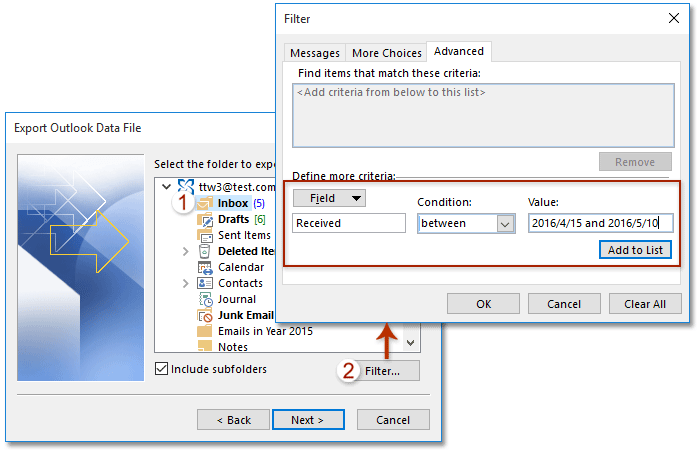
5. Сега в изскачащия диалогов прозорец Филтър, моля, отидете на Подробно и задайте критерии за филтриране като:
(1) Кликнете регистриран > Всички полета за поща > Получени;
(2) Изберете между от състояние падащ списък;
(3) Въведете диапазона от дати в Стойност кутия. В моя случай аз пиша 2016/4/15 and 2016/5/10 в Стойност кутия.
(4) Щракнете върху Добави към списъка бутон.
(5) Кликнете OK > Напред.
Забележка: Ако трябва да експортирате имейли в различни периоди от време, като получени имейли на или преди 2015 г or на или след 2016 г, трябва да активирате Конструктор на заявки за да посочите два критерия за търсене.
Тук ви препоръчвам бързо да активирате Query Builder от Kutools > Настроики > проверете Възстановете раздела „Конструктор на заявки“ в диалоговия прозорец за разширено търсене на Outlook опция, която се поддържа от Kutools за Outlook. Вижте екранна снимка:

И след това посочете сложните критерии за търсене на Конструктор на заявки раздела в диалоговия прозорец Филтър, както е показано на екранната снимка по-долу:

6. В новия отварящ се диалогов прозорец Експортиране на файл с данни на Outlook щракнете върху паса бутон, за да отворите диалоговия прозорец Отваряне на файлове с данни на Outlook, след това посочете целевата папка, в която ще поставите PST файла, наименувайте PST файла в Име на файла , след което щракнете върху OK > завършеност.

7. В новия диалогов прозорец Създаване на файл с данни на Outlook щракнете върху OK бутон.
Забележка: Ако трябва да добавите парола към експортирания PST файл, моля, въведете паролата си и в двата Парола кутия и Потвърдете паролата и след това щракнете върху OK бутон.

Досега сме експортирали имейлите, получени в посочения период от време, в отделен PST файл в Outlook.
Демонстрация: Експортирайте имейли по период от време в PST файл в Outlook
тип: В това видео, Kutools разделът е добавен от Kutools за Outlook. Ако имате нужда от него, моля щракнете тук за да имате 60-дневен безплатен пробен период без ограничение!
Свързани статии
Пребройте общия брой резултати от търсенето в Outlook
Експортирайте резултатите от търсенето в Outlook в PST/Excel файл
Показване на пълния път на папката с резултатите от търсенето по имейл в Outlook
Най-добрите инструменти за продуктивност в офиса
Kutools за Outlook - Над 100 мощни функции, за да заредите вашия Outlook
🤖 AI Mail Assistant: Незабавни професионални имейли с AI магия - с едно щракване до гениални отговори, перфектен тон, многоезично владеене. Трансформирайте имейла без усилие! ...
📧 Автоматизиране на имейли: Извън офиса (налично за POP и IMAP) / График за изпращане на имейли / Автоматично CC/BCC по правила при изпращане на имейл / Автоматично пренасочване (разширени правила) / Автоматично добавяне на поздрав / Автоматично разделяне на имейлите с множество получатели на отделни съобщения ...
📨 Управление на Email: Лесно извикване на имейли / Блокиране на измамни имейли по теми и други / Изтриване на дублирани имейли / подробно търсене / Консолидиране на папки ...
📁 Прикачени файлове Pro: Пакетно запазване / Партидно отделяне / Партиден компрес / Автоматично запазване / Автоматично отделяне / Автоматично компресиране ...
🌟 Магия на интерфейса: 😊 Още красиви и готини емотикони / Увеличете продуктивността на Outlook с изгледи с раздели / Минимизирайте Outlook, вместо да затваряте ...
???? Чудеса с едно кликване: Отговорете на всички с входящи прикачени файлове / Антифишинг имейли / 🕘Показване на часовата зона на подателя ...
👩🏼🤝👩🏻 Контакти и календар: Групово добавяне на контакти от избрани имейли / Разделете група контакти на отделни групи / Премахнете напомнянията за рожден ден ...
Над 100 Характеристики Очаквайте вашето проучване! Щракнете тук, за да откриете повече.

