Как да променя имейл шаблона по подразбиране в Outlook?
Лесно е да създавате и прилагате имейл шаблони в Outlook. Въпреки това изглежда невъзможно да зададете своя персонализиран имейл шаблон като такъв по подразбиране. Но в тази статия ще представя трик по заобиколен начин за промяна на имейл шаблона по подразбиране в Outlook.
Променете имейл шаблона по подразбиране в Outlook
Променете имейл шаблона по подразбиране в Outlook
Моля, следвайте заобиколния метод по-долу, за да промените имейл шаблона по подразбиране в Outlook.
1. В Mail преглед, щракване Начало > нов имейл за създаване на нов имейл. Съставете новия имейл и след това щракнете досие > Save As.
2. В отварящия се диалогов прозорец Запиши като, моля, направете следното: (1) Отворете папката с канцеларски материали, като поставите адреса на %appdata%\microsoft\канцеларски материали в към Адрес кутия и натискане на Въведете ключ; (2) Въведете име за новите канцеларски материали в Име на файл кутия; (3) Изберете HTML от Запиши като тип падащ списък; (4) Щракнете върху Save бутон.
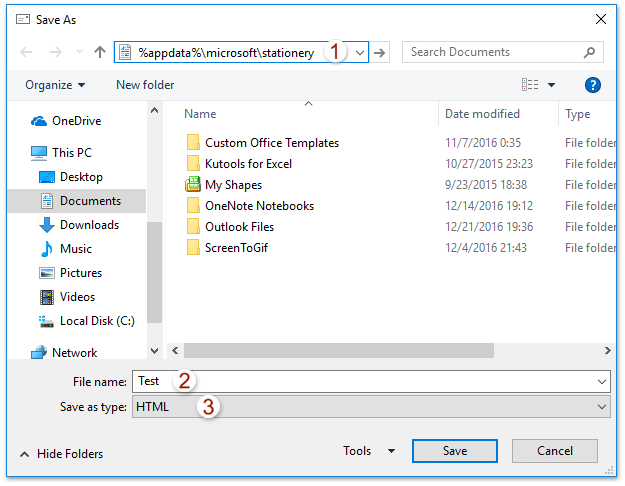
Досега сте създали персонализирани канцеларски материали в Outlook. Моля, затворете новия имейл.
3. Щракнете досие > Настроики за да отворите диалоговия прозорец Опции на Outlook.
4. В диалоговия прозорец Опции на Outlook щракнете върху Mail в лявата лента и след това щракнете върху Канцеларски материали и шрифтове бутона под Съставете съобщениеs раздел. Вижте екранна снимка:
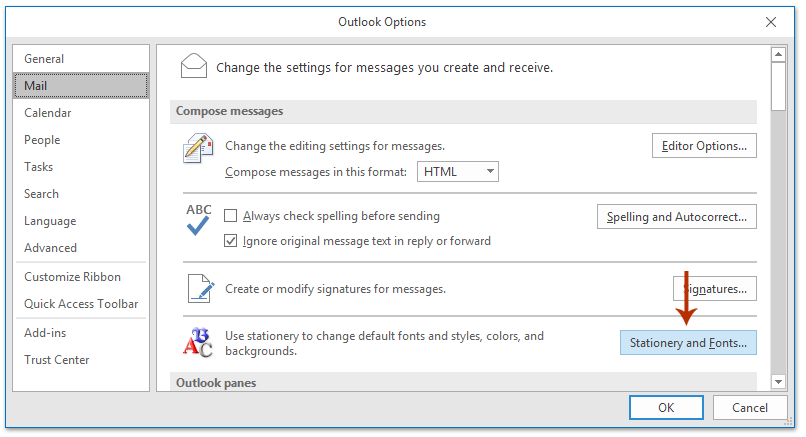
5. Сега излиза диалоговият прозорец Подписи и канцеларски материали, моля, щракнете върху Тема бутон. Вижте екранна снимка:
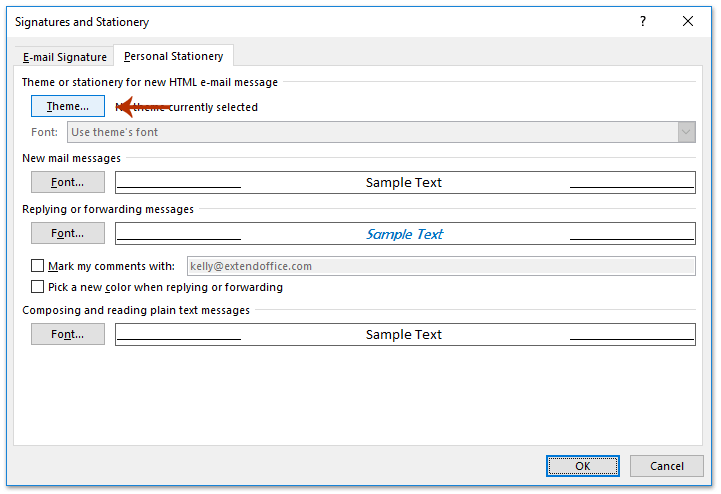
6. В изскачащия диалогов прозорец Тема или Канцеларски материали щракнете, за да изберете новосъздадените канцеларски материали в Изберете тема списъчно поле и щракнете върху OK бутони последователно, за да затворите всички диалогови прозорци.
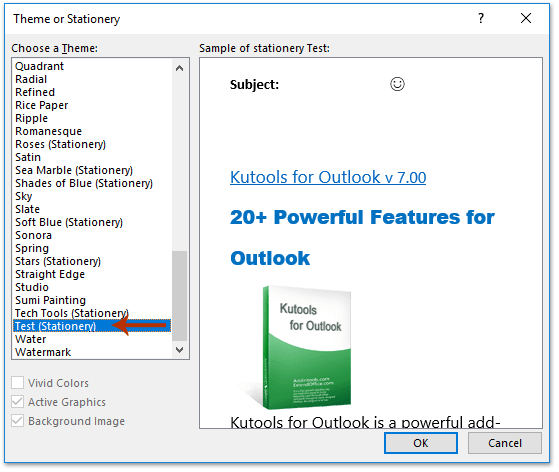
Отсега нататък, когато щракнете Начало > нов имейл за създаване на нов имейл в Outlook, посочените канцеларски материали ще бъдат приложени автоматично към новия имейл.
Едно щракване за промяна на нивата на мащабиране по подразбиране на прозорците за четене, съставяне и отговаряне на съобщения в Outlook
С Активиране на автоматично увеличение (процент) в прозореца за четене, писане и отговор опция на Kutools за Outlook, можете бързо да промените лоста за мащабиране по подразбиране на всички прозорци за четене на съобщения, прозорци за съставяне на съобщения и прозорци за отговаряне/препращане на съобщения с едно щракване!
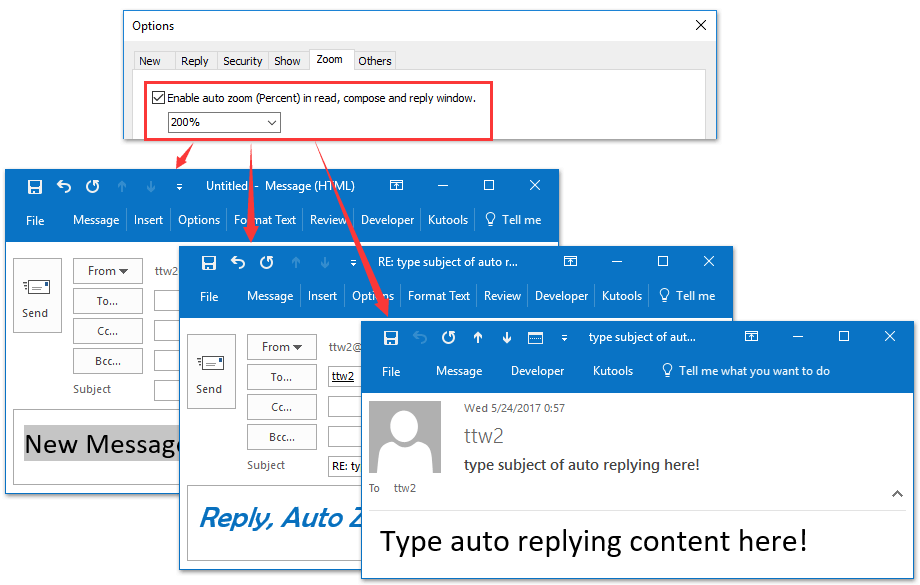
Свързани статии
Най-добрите инструменти за продуктивност в офиса
Kutools за Outlook - Над 100 мощни функции, за да заредите вашия Outlook
🤖 AI Mail Assistant: Незабавни професионални имейли с AI магия - с едно щракване до гениални отговори, перфектен тон, многоезично владеене. Трансформирайте имейла без усилие! ...
📧 Автоматизиране на имейли: Извън офиса (налично за POP и IMAP) / График за изпращане на имейли / Автоматично CC/BCC по правила при изпращане на имейл / Автоматично пренасочване (разширени правила) / Автоматично добавяне на поздрав / Автоматично разделяне на имейлите с множество получатели на отделни съобщения ...
📨 Управление на Email: Лесно извикване на имейли / Блокиране на измамни имейли по теми и други / Изтриване на дублирани имейли / подробно търсене / Консолидиране на папки ...
📁 Прикачени файлове Pro: Пакетно запазване / Партидно отделяне / Партиден компрес / Автоматично запазване / Автоматично отделяне / Автоматично компресиране ...
🌟 Магия на интерфейса: 😊 Още красиви и готини емотикони / Увеличете продуктивността на Outlook с изгледи с раздели / Минимизирайте Outlook, вместо да затваряте ...
???? Чудеса с едно кликване: Отговорете на всички с входящи прикачени файлове / Антифишинг имейли / 🕘Показване на часовата зона на подателя ...
👩🏼🤝👩🏻 Контакти и календар: Групово добавяне на контакти от избрани имейли / Разделете група контакти на отделни групи / Премахнете напомнянията за рожден ден ...
Над 100 Характеристики Очаквайте вашето проучване! Щракнете тук, за да откриете повече.

