Как да създавате и използвате шаблони в Outlook?
Ако ви е писнало да редактирате един и същи имейл отново и отново, има начин да се отървете от това досадно повторение, като използвате шаблони на Outlook. Можете да подобрите ефективността на работата си, докато използвате създадените от вас шаблони. Следната инструкция ще ви помогне:
Създавайте и използвайте шаблони при изпращане на имейл в Outlook
Лесно създавайте и използвайте шаблони в Outlook с Kutools за Outlook
Създавайте и използвайте шаблони при изпращане на имейл в Outlook
1. След като стартирате Outlook, създайте своя имейл, като щракнете Начало > нов имейл. Вижте екранна снимка:
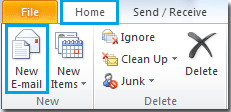
2. Съставете своя имейл.
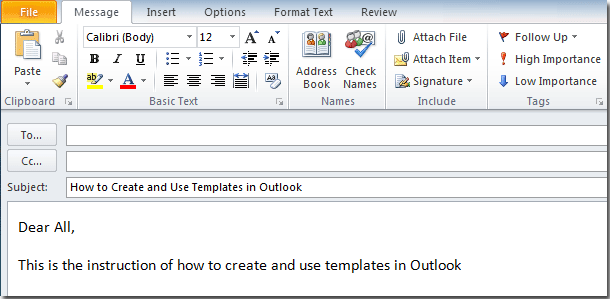
3. След това кликнете досие > Запази като след като приключите със съставянето на вашия имейл.
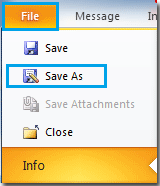
4. Когато се появи диалогов прозорец, изберете вашата целева папка и наименувайте файла. в Запиши като типизберете Шаблон за Outlook опция от полето с падащ списък. Накрая щракнете Save. Вижте екранна снимка:

5. Ще видите, че е създаден шаблон на Outlook.
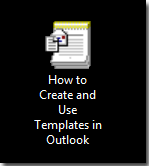
6. Сега е време да използвате шаблона. Ако не виждате Софтуерен Инженер раздел, показващ се на лентата на Outlook, отидете на досие кликнете върху Опция > Персонализирайте лентата. В десния панел проверете Софтуерен Инженер кутия. След това кликнете OK бутон.
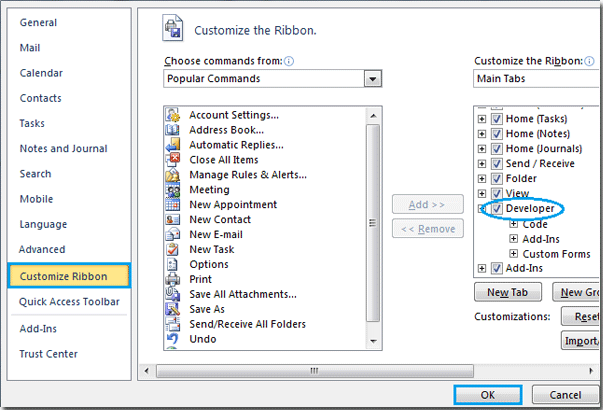
7. Отиди в Софтуерен Инженер кликнете върху Изберете формуляр.
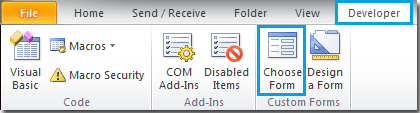
8. В диалоговия прозорец, който се показва, изберете местоположението за прицелване на вашия създаден шаблон от Погледни вътре падащо поле. И след това щракнете паса бутон, за да намерите файла с шаблона. След като го изберете, щракнете отворено бутон, за да го отворите. Вижте екранна снимка:
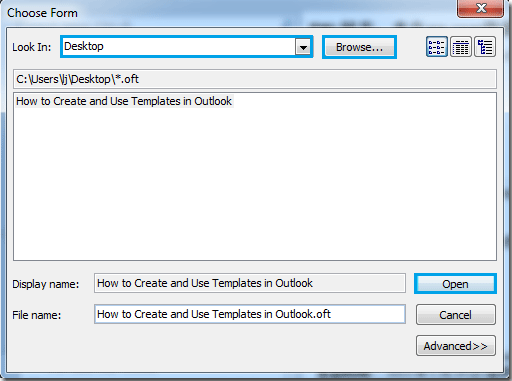
9. Нов имейл ще бъде създаден, след като щракнете върху бутона Отвори.
Лесно създавайте и използвайте шаблони в Outlook с Kutools за Outlook
След инсталиране на Kutools за Outlook- Автоматичен текст помощната програма ще ви помогне бързо да запазите съдържанието на вашия имейл като автоматично въвеждане на текст (бързи части) и да го използвате като шаблон в бъдеще.
Създайте ново съобщение с щракване New E-поща бутон под Начало раздел. В прозореца за ново съобщение можете да видите прозореца за автоматичен текст, намиращ се от дясната страна на прозореца на Outlook.
1. Въведете имейл съдържанието, което искате да запазите като шаблон за бъдеща употреба. Изберете съдържанието и след това щракнете върху  бутон. Вижте екранна снимка:
бутон. Вижте екранна снимка:
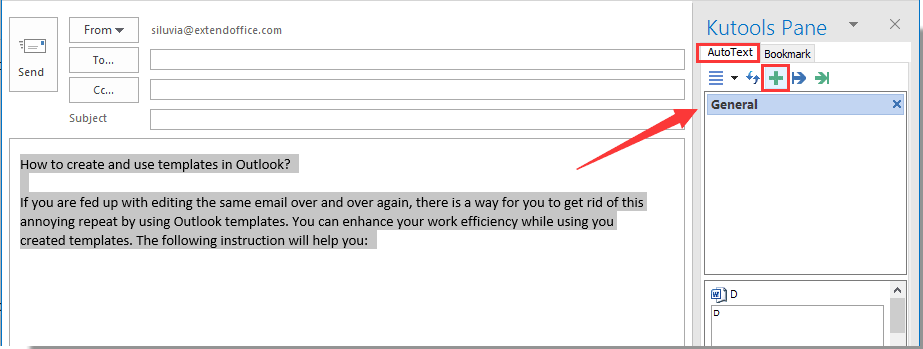
2. В Автоматичен текст диалогов прозорец, въведете име за този автоматичен текст в Име създайте нова категория според нуждите си и след това щракнете върху Добави бутон.

3. Сега записът за автоматичен текст е създаден и посочен в Kutools прозорец под автотекст раздел. Щракнете върху този запис, той веднага ще бъде вмъкнат в тялото на имейла.
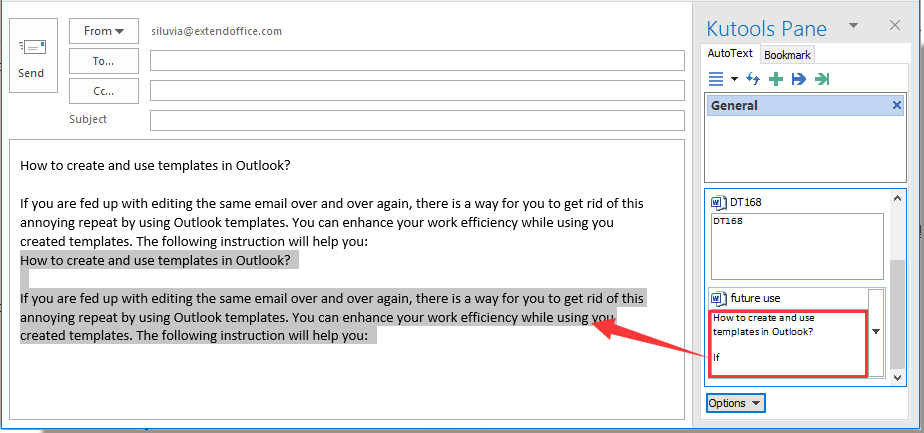
Ако искате да имате безплатен пробен период (60 дни) на тази помощна програма, моля, щракнете, за да го изтеглитеи след това преминете към прилагане на операцията съгласно горните стъпки.
Лесно създавайте и използвайте шаблони в Outlook с Kutools за Outlook
Kutools за Outlook включва над 100 мощни функции и инструменти за Microsoft Outlook. Безплатно за изпробване без ограничения 60 дни. Изтеглете безплатната пробна версия сега!
Най-добрите инструменти за продуктивност в офиса
Kutools за Outlook - Над 100 мощни функции, за да заредите вашия Outlook
🤖 AI Mail Assistant: Незабавни професионални имейли с AI магия - с едно щракване до гениални отговори, перфектен тон, многоезично владеене. Трансформирайте имейла без усилие! ...
📧 Автоматизиране на имейли: Извън офиса (налично за POP и IMAP) / График за изпращане на имейли / Автоматично CC/BCC по правила при изпращане на имейл / Автоматично пренасочване (разширени правила) / Автоматично добавяне на поздрав / Автоматично разделяне на имейлите с множество получатели на отделни съобщения ...
📨 Управление на Email: Лесно извикване на имейли / Блокиране на измамни имейли по теми и други / Изтриване на дублирани имейли / подробно търсене / Консолидиране на папки ...
📁 Прикачени файлове Pro: Пакетно запазване / Партидно отделяне / Партиден компрес / Автоматично запазване / Автоматично отделяне / Автоматично компресиране ...
🌟 Магия на интерфейса: 😊 Още красиви и готини емотикони / Увеличете продуктивността на Outlook с изгледи с раздели / Минимизирайте Outlook, вместо да затваряте ...
???? Чудеса с едно кликване: Отговорете на всички с входящи прикачени файлове / Антифишинг имейли / 🕘Показване на часовата зона на подателя ...
👩🏼🤝👩🏻 Контакти и календар: Групово добавяне на контакти от избрани имейли / Разделете група контакти на отделни групи / Премахнете напомнянията за рожден ден ...
Над 100 Характеристики Очаквайте вашето проучване! Щракнете тук, за да откриете повече.

