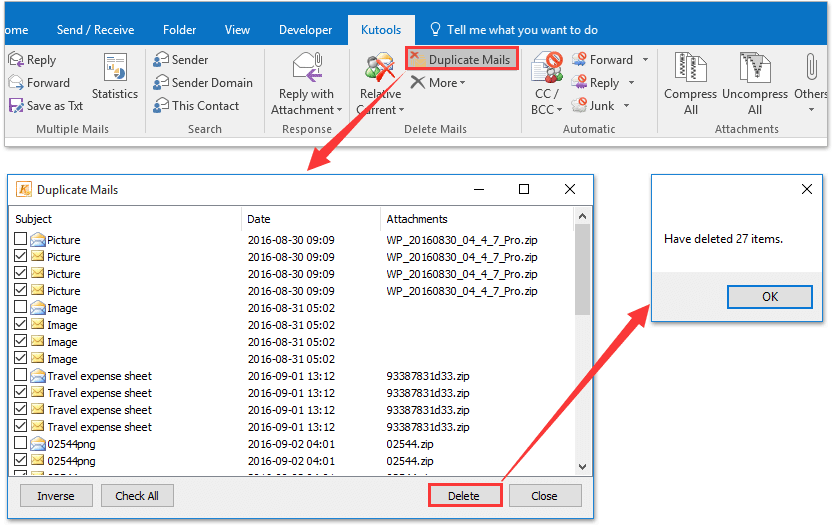Как да изтрия всички изтрити елементи в Outlook?
Когато изтриете имейли, срещи или контакти в Outlook, изтритите елементи се преместват в Изтриване на елементи папка. Въпреки това може да предпочетете да премахнете тези изтрити елементи за постоянно от вашия Outlook, вместо просто да се преместите в Изтрити елементи папка. Тази статия ще представи няколко решения, които да ви помогнат.
Изтрийте ръчно всички изтрити елементи от папката Изтриване на елементи
Автоматично изтриване на съюзнически изтрити елементи от папката Изтрити елементи
Изтрийте имейл за постоянно, без да го премествате в папката Изтриване на елементи
Едно кликване за изтриване на всички дублиращи се имейли от пощенска папка в Outlook
Kutools за Outlook опростява ежедневната ви комуникация по имейл чрез Outlook, като добавя десетки удобни функции. Вижте повече Безплатно изтегляне сега
- Автоматизирайте изпращането на имейл с Автоматично CC/BCC, Автоматично препращане по правила; изпрати Автоматичен отговор (Извън офиса) без да е необходим сървър за обмен...
- Получавайте напомняния като BCC Предупреждение когато отговаряте на всички, докато сте в списъка BCC, и Напомняне при липсващи прикачени файлове за забравени прикачени файлове...
- Подобрете ефективността на имейл с Отговор (на всички) с прикачени файлове, Автоматично добавяне на поздрав или дата и час в подпис или тема, Отговорете на няколко имейла...
- Опростете изпращането на имейл с Извикване на имейли, Инструменти за прикачване (Компресиране на всички, автоматично запазване на всички...), Премахване на дубликати, и Бърз доклад...
 Изтрийте ръчно всички изтрити елементи от папката Изтриване на елементи
Изтрийте ръчно всички изтрити елементи от папката Изтриване на елементи
Можете ръчно да изтриете всички изтрити елементи от Изтрити елементи папка в Outlook. Моля, направете следното:
1. В Mail изглед, щракнете, за да отворите Изтрити елементи папка в навигационния панел. Вижте екранната снимка по-долу:

2. Изберете първия имейл в списъка с имейли, след което натиснете Ctrl + Превключване + Край клавиши едновременно, за да изберете всички имейли, и накрая натиснете Изтрий ключ.
3. Сега изскача предупредителен диалогов прозорец на Microsoft Outlook. Моля, щракнете върху Да бутон в него.

Досега всички изтрити елементи, съхранени в Изтрити елементи папка са премахнати ръчно.
 Автоматично изтриване на съюзнически изтрити елементи от папката Изтрити елементи
Автоматично изтриване на съюзнически изтрити елементи от папката Изтрити елементи
Всъщност Microsoft Outlook също предоставя опция за автоматично изтриване на всички изтрити елементи от Изтрити елементи папка при излизане от Outlook. Моля, направете следното:
1. кликване досие > Настроики.
2. В отварящия се диалогов прозорец Опции на Outlook щракнете Подробно в лявата лента проверете Изпразване на папката с изтрити елементи при излизане от Outlook опция в Стартиране и изход на Outlook и кликнете върху OK бутон. Вижте екранна снимка:

Отсега нататък при излизане от Outlook ще се появи предупредителен диалогов прозорец на Microsoft Outlook, както е показано на екранната снимка по-долу. Щракнете върху Да бутон, за да премахнете всички изтрити елементи, или щракнете върху Не бутон за директно излизане от Outlook.
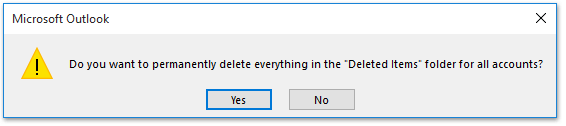
 Изтрийте имейл за постоянно, без да го премествате в папката Изтриване на елементи
Изтрийте имейл за постоянно, без да го премествате в папката Изтриване на елементи
Всъщност можете да изтриете имейл за постоянно, така че изтритият имейл да не се съхранява в Изтрити елементи папка изобщо.
1. Изберете имейла, който ще изтриете за постоянно в списъка с имейли, и натиснете Превключване + Изтрий клавиши едновременно.
2. В изскачащия диалогов прозорец на Microsoft Outlook щракнете върху Да бутон, за да го премахнете за постоянно.

 Свързани статии
Свързани статии
Вижте датите на изтритите имейли в Outlook
Възстановете изтритите срещи/контакти в Outlook
Автоматично маркирайте изтритите съобщения като прочетени в Outlook
Най-добрите инструменти за продуктивност в офиса
Kutools за Outlook - Над 100 мощни функции, за да заредите вашия Outlook
🤖 AI Mail Assistant: Незабавни професионални имейли с AI магия - с едно щракване до гениални отговори, перфектен тон, многоезично владеене. Трансформирайте имейла без усилие! ...
📧 Автоматизиране на имейли: Извън офиса (налично за POP и IMAP) / График за изпращане на имейли / Автоматично CC/BCC по правила при изпращане на имейл / Автоматично пренасочване (разширени правила) / Автоматично добавяне на поздрав / Автоматично разделяне на имейлите с множество получатели на отделни съобщения ...
📨 Управление на Email: Лесно извикване на имейли / Блокиране на измамни имейли по теми и други / Изтриване на дублирани имейли / подробно търсене / Консолидиране на папки ...
📁 Прикачени файлове Pro: Пакетно запазване / Партидно отделяне / Партиден компрес / Автоматично запазване / Автоматично отделяне / Автоматично компресиране ...
🌟 Магия на интерфейса: 😊 Още красиви и готини емотикони / Увеличете продуктивността на Outlook с изгледи с раздели / Минимизирайте Outlook, вместо да затваряте ...
???? Чудеса с едно кликване: Отговорете на всички с входящи прикачени файлове / Антифишинг имейли / 🕘Показване на часовата зона на подателя ...
👩🏼🤝👩🏻 Контакти и календар: Групово добавяне на контакти от избрани имейли / Разделете група контакти на отделни групи / Премахнете напомнянията за рожден ден ...
Над 100 Характеристики Очаквайте вашето проучване! Щракнете тук, за да откриете повече.