Как да създадете пряк път на работния плот за календар/конкретна папка на Outlook?
Когато стартирате Microsoft Outlook чрез двойно щракване върху иконата на Outlook на работния плот или в менюто "Старт", обикновено се отваря папката "Входящи" на имейл акаунта по подразбиране. Но в някои случаи може да се наложи да отворите директно конкретна папка, като например Календар. И тази статия ще ви покаже начините да го постигнете:
Създайте нов пряк път на работния плот за календар/конкретна папка на Outlook
Променете оригиналния пряк път на работния плот за календара/конкретната папка на Outlook
Автоматично отговаряйте с имейл акаунта по подразбиране в Outlook
По принцип Outlook може да идентифицира имейл акаунта, към който принадлежи активният имейл, и след това автоматично да отговори с този имейл акаунт. Въпреки това, с Kutools за Outlook's Винаги отговаряйте с акаунт по подразбиране опция, без значение към кой имейл акаунт принадлежи активният имейл, ще бъде отговорено с имейл акаунта по подразбиране във вашия Outlook.

- Автоматизирайте изпращането на имейл с Автоматично CC/BCC, Автоматично препращане по правила; изпрати Автоматичен отговор (Извън офиса) без да е необходим сървър за обмен...
- Получавайте напомняния като BCC Предупреждение когато отговаряте на всички, докато сте в списъка BCC, и Напомняне при липсващи прикачени файлове за забравени прикачени файлове...
- Подобрете ефективността на имейл с Отговор (на всички) с прикачени файлове, Автоматично добавяне на поздрав или дата и час в подпис или тема, Отговорете на няколко имейла...
- Опростете изпращането на имейл с Извикване на имейли, Инструменти за прикачване (Компресиране на всички, автоматично запазване на всички...), Премахване на дубликати, и Бърз доклад...
 Създайте нов пряк път на работния плот за календар/конкретна папка на Outlook
Създайте нов пряк път на работния плот за календар/конкретна папка на Outlook
Този метод ще ви помогне да добавите нов пряк път на работния плот за конкретна папка на Outlook, като календар, задача и др.
1. Отворете папката, съдържаща програмата Microsoft Outlook, като отворите файловия мениджър, като поставите пътя на папката C:\Program Files\Microsoft Office\Office15 в Адрес кутия и натискане на Въведете ключ.

Забележки:
(1) Моля, променете Office15 в горния път на папката до Office16 за Outlook 2016 или Office14 към Office 2010.
(2) Ако инсталирате вашия Microsoft Office (или Outlook) в потребителска папка, моля, отворете персонализираната папка, съдържаща програмата Microsoft Outlook.
2. Сега се отваря папката, съдържаща програмата Outlook. Щракнете с десния бутон върху програмата Outlook (EXE файл) и изберете Изпрати > Desktop (Създаване на пряк път) от контекстното меню. Вижте екранна снимка:

3. Сега е създаден пряк път на работния плот за Outlook. Отидете на работния плот, щракнете с десния бутон върху прекия път на работния плот и изберете Имоти от контекстното меню. Вижте екранна снимка:
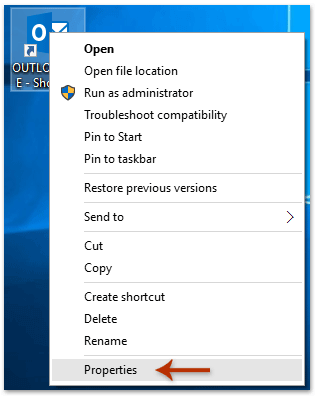
4. Сега излиза диалоговият прозорец Свойства. Щракнете върху Пряк път раздел, добавете интервал и /изберете Outlook:календар в края на Цел и щракнете върху OK бутон. Вижте екранна снимка:

бележки:
(1) След промяна текстът ще бъде променен на "C:\Program Files\Microsoft Office\root\Office16\OUTLOOK.EXE" /изберете outlook:calendar в Цел кутия. (16 може да бъде заменен от 15, 14, или други въз основа на вашата версия на Microsoft Outlook)
(2) Ако името на целевата папка съдържа интервали, моля, оградете името на папката с кавички, като например „C:\Program Files\Microsoft Office\root\Office16\OUTLOOK.EXE“ /изберете „outlook:Изпратени елементи“.
(3) Ако целевата папка е подпапка, моля, добавете името на основната папка и наклонена черта преди името на подпапката, като например "C:\Program Files\Microsoft Office\root\Office16\OUTLOOK.EXE" /изберете outlook:Контакти /Б.
5. Продължете да избирате прекия път на работния плот, щракнете с десния бутон и изберете Преименувам в контекстното меню и след това преименувайте работния плот на кратко, както ви е необходимо.
В моя случай преименувам работния плот на кратко като Outlook_Calendar. Вижте екранна снимка:

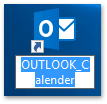
Отсега нататък, когато щракнете двукратно върху прекия път на работния плот, той ще отвори папката Календар по подразбиране в Outlook.
 Променете оригиналния пряк път на работния плот за календара/конкретната папка на Outlook
Променете оригиналния пряк път на работния плот за календара/конкретната папка на Outlook
Всъщност можете също да конфигурирате опциите на Outlook и да промените началната папка по подразбиране в Outlook. Моля, направете следното:
1. Щракнете досие > Настроики.
2. В отварящия се диалогов прозорец Опции на Outlook щракнете Подробно в лявата лента и след това щракнете върху паса бутон в Стартиране и изход на Outlook раздел. Вижте екранна снимка:

3. Сега излиза диалоговият прозорец Избор на папка. Моля, щракнете, за да изберете новата начална папка, както ви е необходима, и щракнете върху OK бутон. Вижте екранна снимка:

4, Кликнете на OK в диалоговия прозорец Опции на Outlook.
Занапред, когато стартирате Outlook, той ще отвори указаната начална папка по подразбиране.
 Свързани статии
Свързани статии
Запазете папката на Outlook на диск, твърд диск или десктоп
Показване на предупреждение за нова поща на работния плот за подпапки в Outlook
Най-добрите инструменти за продуктивност в офиса
Kutools за Outlook - Над 100 мощни функции, за да заредите вашия Outlook
🤖 AI Mail Assistant: Незабавни професионални имейли с AI магия - с едно щракване до гениални отговори, перфектен тон, многоезично владеене. Трансформирайте имейла без усилие! ...
📧 Автоматизиране на имейли: Извън офиса (налично за POP и IMAP) / График за изпращане на имейли / Автоматично CC/BCC по правила при изпращане на имейл / Автоматично пренасочване (разширени правила) / Автоматично добавяне на поздрав / Автоматично разделяне на имейлите с множество получатели на отделни съобщения ...
📨 Управление на Email: Лесно извикване на имейли / Блокиране на измамни имейли по теми и други / Изтриване на дублирани имейли / подробно търсене / Консолидиране на папки ...
📁 Прикачени файлове Pro: Пакетно запазване / Партидно отделяне / Партиден компрес / Автоматично запазване / Автоматично отделяне / Автоматично компресиране ...
🌟 Магия на интерфейса: 😊 Още красиви и готини емотикони / Увеличете продуктивността на Outlook с изгледи с раздели / Минимизирайте Outlook, вместо да затваряте ...
???? Чудеса с едно кликване: Отговорете на всички с входящи прикачени файлове / Антифишинг имейли / 🕘Показване на часовата зона на подателя ...
👩🏼🤝👩🏻 Контакти и календар: Групово добавяне на контакти от избрани имейли / Разделете група контакти на отделни групи / Премахнете напомнянията за рожден ден ...
Над 100 Характеристики Очаквайте вашето проучване! Щракнете тук, за да откриете повече.

