Как да отговарям автоматично извън организацията само в Outlook?
Тази статия говори за създаване на правило за автоматично отговаряне на всички имейли от външни организации в Outlook.
Автоматично отговаряйте на външни организации само в Outlook
Автоматично отговаряйте на външни организации само в Outlook
Моля, следвайте стъпките по-долу, за да създадете шаблон за съобщение за автоматичен отговор и да зададете правило за автоматично отговаряне на външни организации в Outlook.
1. Създайте нов имейл, въведете тема и съставете съобщение, както е необходимо, и след това щракнете досие > Save As.
2. В отварящия се диалогов прозорец Запиши като въведете име за новия имейл в Име на файл изберете Шаблон на Outlook (*.oft) от Запиши като тип падащ списък и щракнете върху Save бутон. Вижте екранна снимка:

3. Затворете имейла без запазване.
4. Отидете до пощенската папка, към която ще приложите правилото за автоматичен отговор, и щракнете Начало > Правилник > Управление на правила и сигнали. Вижте екранна снимка:

5. В отварящия се диалогов прозорец Правила и сигнали, моля, щракнете върху Ново правило бутон. Вижте екранна снимка:

6. В първия диалогов прозорец на съветника за правила, моля, изберете Прилагане на правилото за получените от мен съобщения и щракнете върху Напред бутон. Вижте екранна снимка:
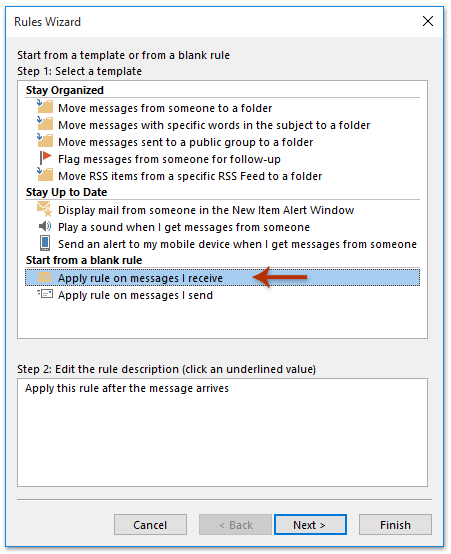
7. Във втория диалогов прозорец на съветника за правила, моля, щракнете върху Напред бутон директно, без да проверявате никакви опции. Вижте екранна снимка:

8. Сега изскача предупредителен диалогов прозорец на Microsoft Outlook. Моля, щракнете върху Да бутон, за да продължите напред.

9. В третия диалогов прозорец на съветника за правила, моля, проверете отговор с помощта на конкретен шаблон опция и след това щракнете върху текста на конкретен шаблон. Вижте екранна снимка:

10. Сега в предстоящия диалогов прозорец Избор на шаблон за отговор, моля, изберете Потребителски шаблони във файловата система от падащия списък Търси в изберете шаблона за съобщение, който сте създали в Стъпка 2, и щракнете върху отворено бутон. Вижте екранна снимка:
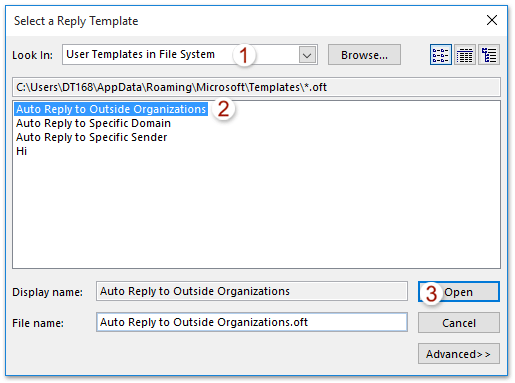
11. Сега се връщате към третия диалогов прозорец на съветника за правила, моля, щракнете върху Напред бутон.
12. В четвъртия диалогов прозорец на съветника за правила, моля, проверете освен с конкретни думи в адреса на подателя опция и щракнете върху текста на конкретни думи. Вижте екранна снимка:
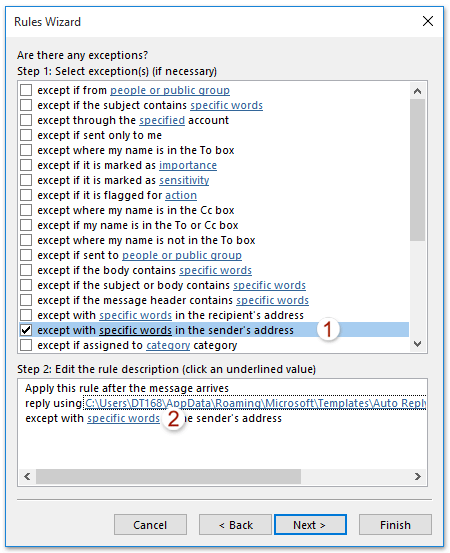
13. В отварящия се диалогов прозорец за търсене на текст, моля, въведете домейна на вашата компания/организация в първото поле, щракнете върху Добави бутона и щракнете върху OK бутон. Вижте екранна снимка:

14, Сега кликнете върху Напред бутон, за да влезете в последния диалогов прозорец на съветника за правила. Моля, назовете новото правило в Стъпка
поле, проверете опциите, които ви трябват в Стъпка
и кликнете върху завършеност бутон. Вижте екранна снимка:

15, Кликнете на OK в диалоговия прозорец Правила и сигнали.
Отсега нататък Microsoft Outlook ще отговаря автоматично на всички входящи имейли от външни организации.
Автоматично копие или скрито копие на всеки изходящ имейл до определени получатели (аз) в Outlook
Предоставено от Kutools за Outlook.
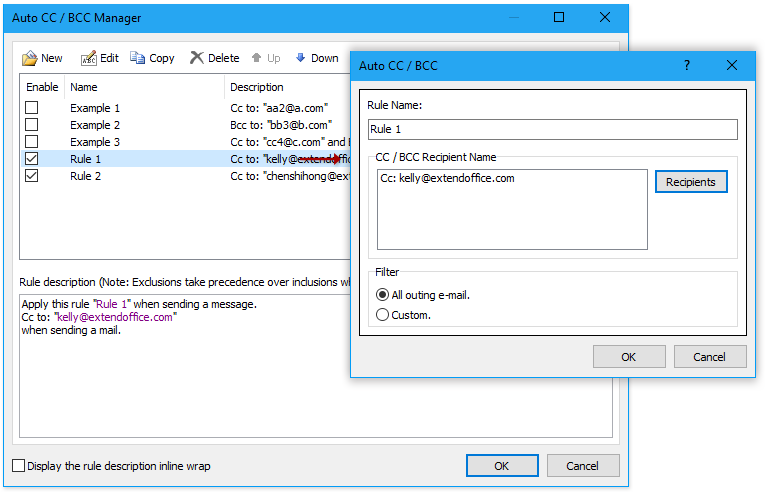
Демонстрация: Автоматично отговаряйте на външни организации само в Outlook
тип: В това видео, Kutools разделът е добавен от Kutools за Outlook. Ако имате нужда от него, моля щракнете тук за да имате 60-дневен безплатен пробен период без ограничение!
Свързани статии
Автоматично отговаряйте само на конкретен домейн в Outlook
Автоматично отговаряйте на конкретен подател (имейл адрес) в Outlook
Най-добрите инструменти за продуктивност в офиса
Kutools за Outlook - Над 100 мощни функции, за да заредите вашия Outlook
🤖 AI Mail Assistant: Незабавни професионални имейли с AI магия - с едно щракване до гениални отговори, перфектен тон, многоезично владеене. Трансформирайте имейла без усилие! ...
📧 Автоматизиране на имейли: Извън офиса (налично за POP и IMAP) / График за изпращане на имейли / Автоматично CC/BCC по правила при изпращане на имейл / Автоматично пренасочване (разширени правила) / Автоматично добавяне на поздрав / Автоматично разделяне на имейлите с множество получатели на отделни съобщения ...
📨 Управление на Email: Лесно извикване на имейли / Блокиране на измамни имейли по теми и други / Изтриване на дублирани имейли / подробно търсене / Консолидиране на папки ...
📁 Прикачени файлове Pro: Пакетно запазване / Партидно отделяне / Партиден компрес / Автоматично запазване / Автоматично отделяне / Автоматично компресиране ...
🌟 Магия на интерфейса: 😊 Още красиви и готини емотикони / Увеличете продуктивността на Outlook с изгледи с раздели / Минимизирайте Outlook, вместо да затваряте ...
???? Чудеса с едно кликване: Отговорете на всички с входящи прикачени файлове / Антифишинг имейли / 🕘Показване на часовата зона на подателя ...
👩🏼🤝👩🏻 Контакти и календар: Групово добавяне на контакти от избрани имейли / Разделете група контакти на отделни групи / Премахнете напомнянията за рожден ден ...
Над 100 Характеристики Очаквайте вашето проучване! Щракнете тук, за да откриете повече.

