Как да настроите извън офиса (автоматичен отговор) в Outlook?
Понякога сте извън офиса и не можете да се справите с имейлите навреме. В този случай може да искате да уведомите хората защо не отговаряте на техните имейли, въпреки че сте ги получили. Можете да зададете извън офиса (правило за автоматичен отговор) в Outlook със следните заобиколни решения:
- Извън офиса (автоматичен отговор) с Out of Office Assistant с акаунт в Exchange (4 стъпки)
- Излезте от офиса (автоматичен отговор) с функцията за управление на правила и сигнали (11 стъпки)
- Излезте от офиса (автоматичен отговор) с Kutools за Outlook (2 стъпки)
Извън офиса (автоматичен отговор) с Out of Office Assistant с акаунт в Exchange
Ако използвате Разменен акаунт, можете автоматично да отговорите на определено съобщение за получените имейли, като зададете Асистент извън офиса докато ви няма. Моля, направете следното:
1. В изгледа Mail изберете акаунта за обмен в навигационния панел и щракнете досие > Информация > Автоматични отговори.
Забележка: Ако вашият Outlook не се е свързал с Exchange Server, не можете да намерите Автоматични отговори опция.
2. В Автоматични отговори диалогов прозорец, (1) изберете Изпратете автоматични отговори опция; (2) проверете Изпращайте само през този период от време опция и посочете Началният час намлява Край колкото ви трябва; (3) въведете съобщението за отговор в полето по-долу. Вижте екранна снимка:
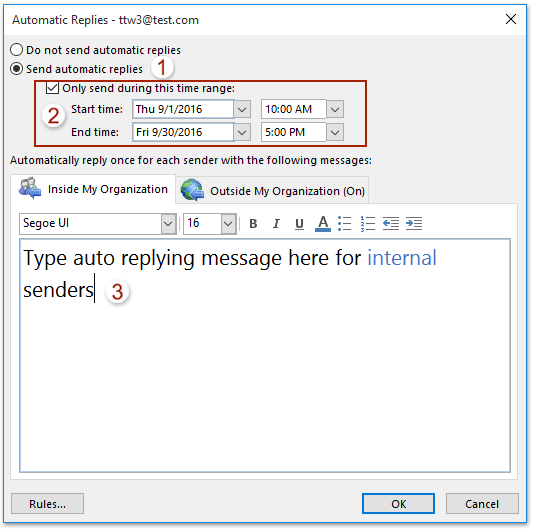
3. Ако трябва да активирате автоматичен отговор и за външни податели, моля (1) кликнете на Извън моята организация (На) раздел; (2) проверете Автоматично отговаряне на хора извън моята организация опция; (3) въведете съобщението за автоматичен отговор в полето по-долу. Вижте екранна снимка:
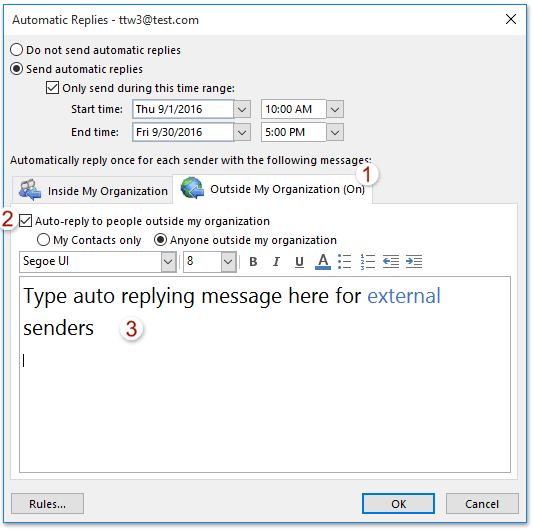
4. Щракнете OK за да активирате съобщението "Извън офиса".
Излезте от офиса (автоматичен отговор) с функцията за управление на правила и сигнали
Ако вашият Outlook не се е свързал с Exchange Server, горният метод няма да работи. В тази ситуация функцията за управление на правила и сигнали на Outlook може да ви помогне да зададете автоматичен отговор извън офиса като следвате стъпките:
1. Щракнете Начало > New E-поща за да създадете ново съобщение, въведете темата и съобщението, както ви е необходимо. Вижте екранна снимка:
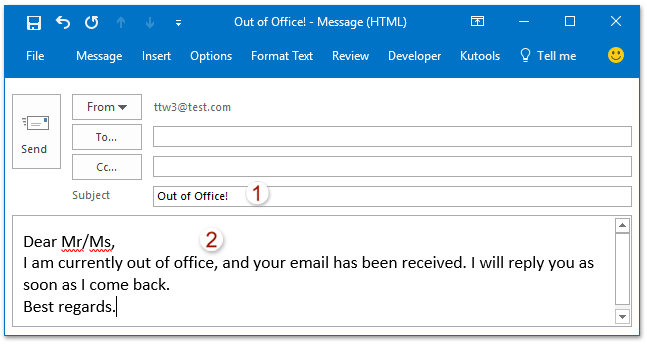
2. Щракването досие > Save As в прозореца за ново съобщение.
3. Сега в диалоговия прозорец Запазване като, моля, изберете Шаблон на Outlook (*.oft) от Запиши като тип падащ списък и щракнете върху Save бутон. Вижте екранна снимка:
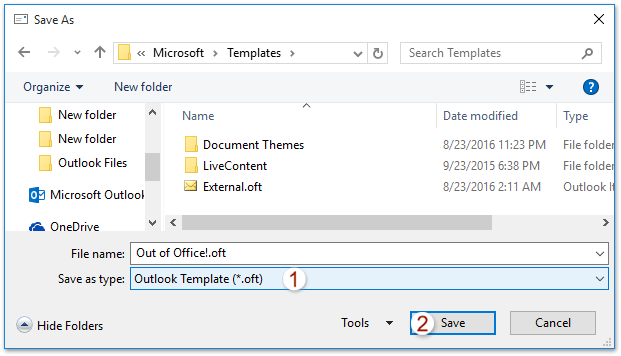
Забележка: След уточняване на Запиши като тип as Шаблон на Outlook (*.oft), имейлът автоматично ще бъде записан в папката за шаблон по подразбиране. И вече не е необходимо да избирате папка за запазване.
4. Продължете, за да щракнете Начало > Правилник > Управление на правила и сигнали, вижте екранна снимка:
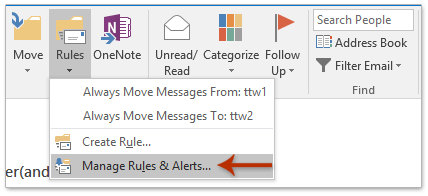
5. В Правила и сигнали диалогов прозорец, (1) кликване Правила за електронна поща раздел; (2) изберете имейл акаунта, от който искате да приложите настройката за извън офиса Приложете промените към тази папка списък надолу; (3) и след това щракнете Ново правило. Вижте екранна снимка:
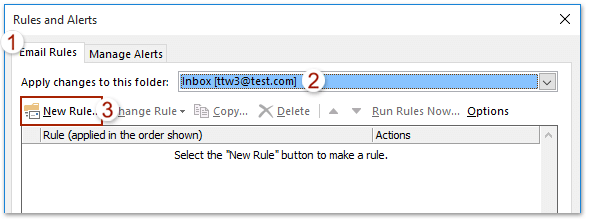
6. В Съветник за правила , Щракнете върху Прилагане на правило към съобщението, което получавам от Започнете от празно правило и кликнете върху Напред бутон.
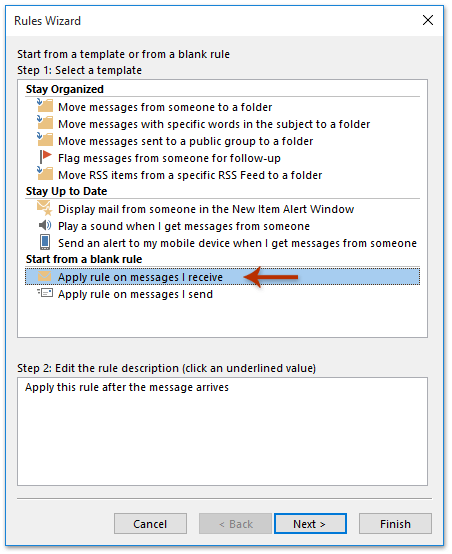
7. В Съветник за правила (кое условие(я) искате да проверите), проверете изпратени само на мен и щракнете върху Напред бутон. Вижте екранна снимка:

8. Сега в Съветник за правила (какво искате да направите със съобщението?), моля, направете следната показана екранна снимка: (1) Проверете отговор с помощта на конкретен шаблон опция; (2) Щракнете върху свързания текст на конкретен шаблон; (3) Сега в изскачане Изберете шаблон за отговор диалогов прозорец, изберете Потребителски шаблони във файловата система от Погледни вътре падащ списък, щракнете, за да изберете шаблона за съобщение, който създадохте току-що, и щракнете върху отворено бутон; (4) Сега се връщате към Съветник за правила, моля, щракнете върху Напред бутон.
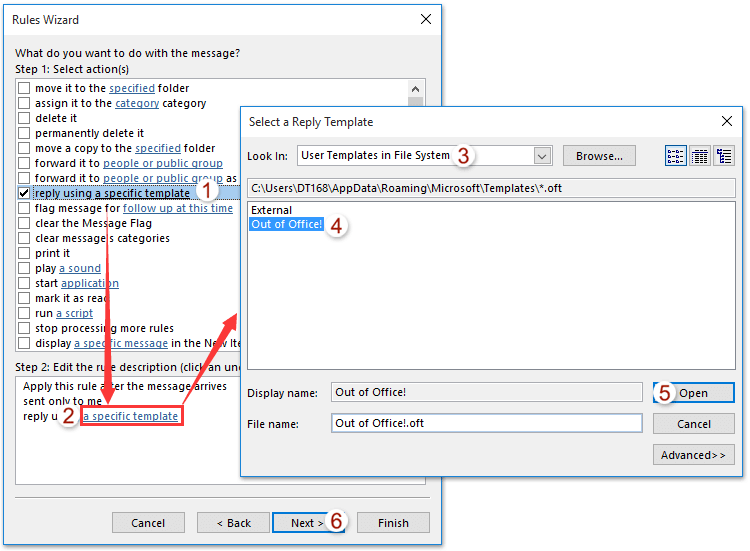
9. Щракнете върху бутона Напред два пъти, за да влезете в Съветник за правила (Завършете настройката на правилото), моля (1) въведете име за новото правило в Стъпка
кутия; (2) проверете необходимите опции в Стъпка
раздел; (3) и кликнете върху завършеност бутон.
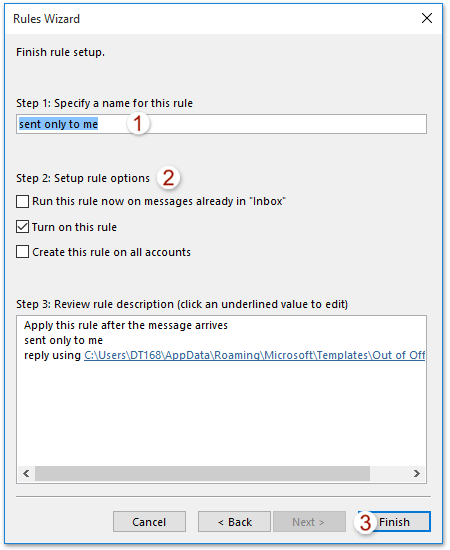
10. Затворете диалоговия прозорец Правила и предупреждение.
Занапред, когато нови имейли идват във вашия Outlook, те ще бъдат автоматично отговорени с посочения шаблон за съобщение наведнъж.
Излезте от офиса (автоматичен отговор) с Kutools за Outlook
Горният метод е донякъде обезпокоителен и досаден за вас да ги задавате стъпка по стъпка. Но тук ще ви представя лесен и удобен начин да напуснете офиса бързо и удобно в Outlook.
Kutools за Outlook: Най-добрият инструментариум на Outlook с над 100 удобни инструмента. Опитайте го БЕЗПЛАТНО за 60 дни, без ограничения, без притеснения! Прочети повече ... Започнете безплатен пробен период сега!
1. Щракнете Kutools > Отговор > Активирайте автоматичния отговор за да активирате тази помощна програма.

2. Влезте в Мениджър за автоматични отговори като щракнете върху Kutools > Отговор > Мениджър за автоматични отговори, Проверете Име на акаунта че искате да приложите тази функция и щракнете върху OK бутон. Можете също така да редактирате темата и текста за автоматичен отговор според вашите нужди. Вижте екранни снимки:

И сега настройката за автоматичен отговор е настроена успешно.
тип: След като затворите приложението Outlook, Автоматичен отговор функцията ще спре да работи.
Демонстрация: Излезте от офиса (автоматичен отговор) с Kutools за Outlook
тип: В това видео, Kutools разделът е добавен от Kutools за Outlook. Ако имате нужда от него, моля щракнете тук за да имате 60-дневен безплатен пробен период без ограничение!
Най-добрите инструменти за продуктивност в офиса
Kutools за Outlook - Над 100 мощни функции, за да заредите вашия Outlook
🤖 AI Mail Assistant: Незабавни професионални имейли с AI магия - с едно щракване до гениални отговори, перфектен тон, многоезично владеене. Трансформирайте имейла без усилие! ...
📧 Автоматизиране на имейли: Извън офиса (налично за POP и IMAP) / График за изпращане на имейли / Автоматично CC/BCC по правила при изпращане на имейл / Автоматично пренасочване (разширени правила) / Автоматично добавяне на поздрав / Автоматично разделяне на имейлите с множество получатели на отделни съобщения ...
📨 Управление на Email: Лесно извикване на имейли / Блокиране на измамни имейли по теми и други / Изтриване на дублирани имейли / подробно търсене / Консолидиране на папки ...
📁 Прикачени файлове Pro: Пакетно запазване / Партидно отделяне / Партиден компрес / Автоматично запазване / Автоматично отделяне / Автоматично компресиране ...
🌟 Магия на интерфейса: 😊 Още красиви и готини емотикони / Увеличете продуктивността на Outlook с изгледи с раздели / Минимизирайте Outlook, вместо да затваряте ...
???? Чудеса с едно кликване: Отговорете на всички с входящи прикачени файлове / Антифишинг имейли / 🕘Показване на часовата зона на подателя ...
👩🏼🤝👩🏻 Контакти и календар: Групово добавяне на контакти от избрани имейли / Разделете група контакти на отделни групи / Премахнете напомнянията за рожден ден ...
Над 100 Характеристики Очаквайте вашето проучване! Щракнете тук, за да откриете повече.

