Как да видите домейна на подателите в пощенския списък в Outlook?
В Outlook получавали ли сте дори някои имейл съобщения от странни податели, които показват само показваното име на изпращачите в списъка с имейли? Вижте следната екранна снимка. Някои потребители на Outlook може да смятат, че ще бъде по-безопасно да получат имейл домейна на подателите, преди да отворят своите имейл съобщения. В тази статия ще ви покажа как да преглеждате или показвате имейл домейните на подателите в списъка с имейли в Microsoft Outlook.
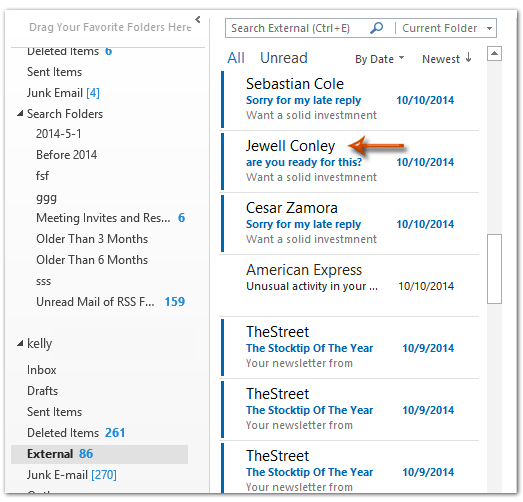
- Автоматизирайте изпращането на имейл с Автоматично CC/BCC, Автоматично препращане по правила; изпрати Автоматичен отговор (Извън офиса) без да е необходим сървър за обмен...
- Получавайте напомняния като BCC Предупреждение когато отговаряте на всички, докато сте в списъка BCC, и Напомняне при липсващи прикачени файлове за забравени прикачени файлове...
- Подобрете ефективността на имейл с Отговор (на всички) с прикачени файлове, Автоматично добавяне на поздрав или дата и час в подпис или тема, Отговорете на няколко имейла...
- Опростете изпращането на имейл с Извикване на имейли, Инструменти за прикачване (Компресиране на всички, автоматично запазване на всички...), Премахване на дубликати, и Бърз доклад...
За да видите или покажете имейл домейните на подателите в списъка с имейли в Microsoft Outlook, можете да следвате тези начини, за да го получите.
Стъпка 1: Отворете пощенската папка, в която ще видите или покажете имейл домейните на подателите.
Стъпка 2: Кликнете върху Добавяне на колони бутона на Гледка раздела.
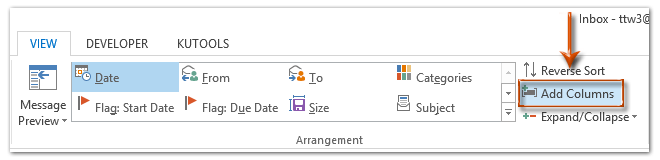
Забележка: В Outlook 2007 можете да щракнете върху Гледка > Текущия изглед > Персонализиране на текущия изглед, след което щракнете върху Полетата в изскачащия диалогов прозорец Персонализиране на изглед: Компактен.
Стъпка 3: В предстоящия диалогов прозорец Показване на колони (или Показване на полета) щракнете върху Нова колона бутон (или Ново поле бутон).
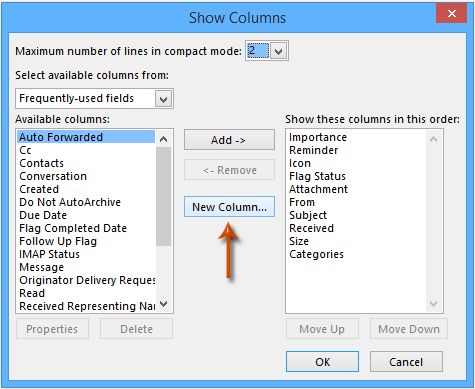
Стъпка 3: Сега влизате в диалоговия прозорец Нова колона (или Ново поле) и:
(1) в Име въведете ново име за тази колона за създаване.
(2) Щракнете върху Тип поле и изберете Формула от падащия списък.
(3) Щракнете върху редактирам и след това въведете следния текст в Формула кутия на диалогов прозорец. Вижте екранна снимка по-долу:
right([SearchFromEmail],len([SearchFromEmail])-InStr(1,[SearchFromEmail],"@"))
(4) Щракнете и върху двете OK бутони за затваряне на два диалогови прозореца.
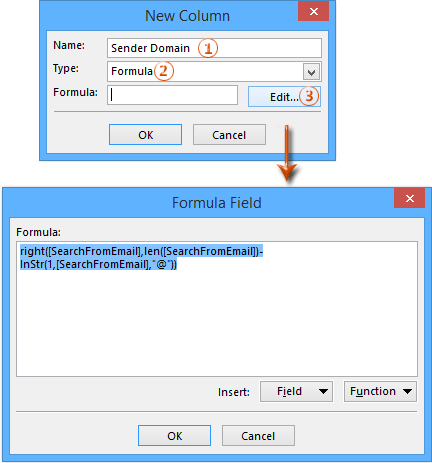
Стъпка 4: Сега се връщате в диалоговия прозорец Показване на колони (или Показване на полета), изберете новосъздадената колона в Показване на тези колони в този ред кутия и я преместете по-долу от. Вижте екранна снимка по-долу:
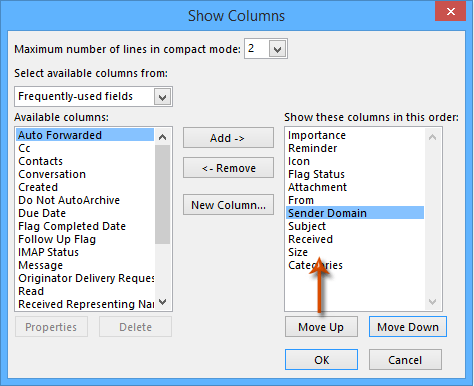
Стъпка 5: Кликнете върху OK бутони).
Сега ще видите, че имейл домейнът на всеки подател е добавен и показан под показваното име на подателя. Вижте следната екранна снимка:
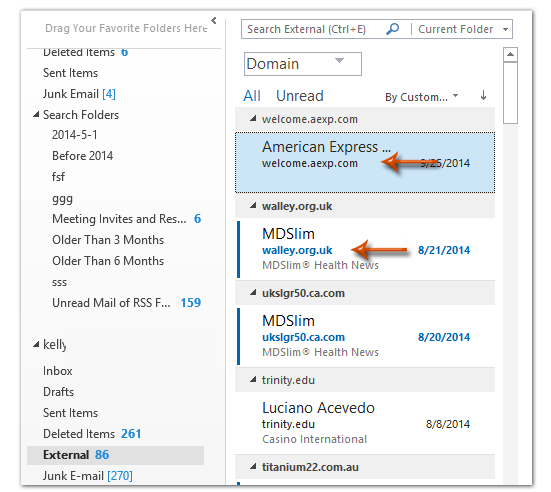
За да получите метод за запазване на този персонализиран изглед в Outlook, моля, щракнете Как да запазите и копирате настройките за изглед в други папки в Outlook?
 Свързан член
Свързан член
Как да сортирате и групирате по домейн на подател в Outlook?
Най-добрите инструменти за продуктивност в офиса
Kutools за Outlook - Над 100 мощни функции, за да заредите вашия Outlook
🤖 AI Mail Assistant: Незабавни професионални имейли с AI магия - с едно щракване до гениални отговори, перфектен тон, многоезично владеене. Трансформирайте имейла без усилие! ...
📧 Автоматизиране на имейли: Извън офиса (налично за POP и IMAP) / График за изпращане на имейли / Автоматично CC/BCC по правила при изпращане на имейл / Автоматично пренасочване (разширени правила) / Автоматично добавяне на поздрав / Автоматично разделяне на имейлите с множество получатели на отделни съобщения ...
📨 Управление на Email: Лесно извикване на имейли / Блокиране на измамни имейли по теми и други / Изтриване на дублирани имейли / подробно търсене / Консолидиране на папки ...
📁 Прикачени файлове Pro: Пакетно запазване / Партидно отделяне / Партиден компрес / Автоматично запазване / Автоматично отделяне / Автоматично компресиране ...
🌟 Магия на интерфейса: 😊 Още красиви и готини емотикони / Увеличете продуктивността на Outlook с изгледи с раздели / Минимизирайте Outlook, вместо да затваряте ...
???? Чудеса с едно кликване: Отговорете на всички с входящи прикачени файлове / Антифишинг имейли / 🕘Показване на часовата зона на подателя ...
👩🏼🤝👩🏻 Контакти и календар: Групово добавяне на контакти от избрани имейли / Разделете група контакти на отделни групи / Премахнете напомнянията за рожден ден ...
Над 100 Характеристики Очаквайте вашето проучване! Щракнете тук, за да откриете повече.

