Премахване на префикс или суфикс от низ
Този урок обяснява две формули за премахване на определен брой префикс или суфикс от низ в клетка в Excel.

Премахване на префикс от низ с комбинация от функциите RIGHT и LEN
Премахнете суфикс от низ в клетка с комбинация от функциите LEFT и LEN
Премахване на префикс от низ с комбинация от функциите RIGHT и LEN
Както е показано на екранната снимка по-долу, префиксът, който искате да премахнете, винаги е дълъг 4 знака, моля, направете следното, за да го премахнете.

Обща формула
=RIGHT(A1,LEN(A1)-4)
Аргументи
A1: Представлява клетката, съдържаща низа, в който искате да премахнете префикса.
Как да използвате тази формула?
1. Изберете празна клетка, за да изведете резултата. В този случай избирам D3.
2. Въведете формулата по-долу в него и натиснете Въведете ключ. Изберете клетката с резултати и след това плъзнете манипулатора й за попълване надолу, за да приложите формулата към други клетки.
=RIGHT(B3,LEN(B3)-4)

Забележка: Числото 4 в тази формула показва най-левите четири знака в низа, който искате да премахнете. Можете да го промените според нуждите си.v
Как работи тази формула?
=RIGHT(B3,LEN(B3)-4)
1. LEN(B3): Функцията LEN изчислява общата дължина на текстов низ "001-OT2020-BT" и връща резултата като 13;
2. RIGHT(B3,13-4): След това функцията RIGHT извлича 9 знака (13-4=9) от текстовия низ "001-OT2020-BT" и връща "OT2020-BT".
Забележка: Тъй като общата дължина на текстовия низ "001-OT2020-BT" е 13, а префиксът, който искате да премахнете, съдържа 4 знака, тук трябва да извадим 4 от 13, за да запазим само 9 знака от низа.
Премахнете суфикс от низ в клетка с комбинация от функциите LEFT и LEN
В този случай, ако приемем, че суфиксът, който искате да премахнете, съдържа 3 знака, както е показано на екранната снимка по-долу. Можете да използвате комбинация от функциите LEFT и LEN, за да го свалите.

Обща формула
=LEFT(A1,LEN(A1)-3)
Аргументи
A1: Представлява клетката, съдържаща низа, в който искате да премахнете суфикса.
Как да използвате тази формула?
1. Изберете празна клетка, за да изведете резултата.
2. Въведете формулата по-долу в него и натиснете Въведете ключ. Изберете клетката с резултати и след това плъзнете манипулатора й за попълване надолу, за да приложите формулата към други клетки.
=LEFT(B3,LEN(B3)-3)
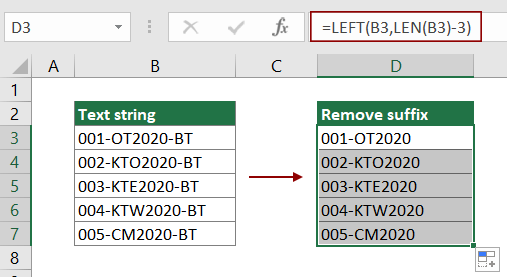
Забележка: В тази формула числото 4 показва най-десните 3 знака в низа, който искате да премахнете. Можете да го промените според нуждите си.
Как работи тази формула?
=LEFT(B3,LEN(B3)-3)
1. LEN(B3): Функцията LEN изчислява общата дължина на текстов низ "001-OT2020-BT" и връща резултата като 13;
2. LEFT(B3,13-3): След това функцията RIGHT извлича 10 знака (13-3=10) от текстовия низ "001-OT2020-BT" и връща "001-OT2020".
Забележка: Тъй като общата дължина на текстовия низ "001-OT2020-BT" е 13, а суфиксът, който искате да премахнете, съдържа 3 знака, тук трябва да извадим 3 от 13, за да запазим само 10 знака от низа.
Свързани функции
Excel RIGHT функция
Функцията RIGHT на Excel извлича определен брой знаци от дясната страна на текстовия низ.
Функция LEN на Excel
Функцията LEN на Excel връща броя знаци в текстов низ.
Функция ЛЯВО на Excel
Функцията LEFT на Excel извлича дадения брой знаци от лявата страна на предоставен низ.
Свързани формули
Премахване на разширението от името на файла
Този урок предоставя формула в подробни стъпки, за да ви помогне да премахнете разширение от име на файл в Excel.
Премахнете първите N знака от клетката
Този урок представя две формули, които да ви помогнат лесно да премахнете първите n знака от клетка в Excel.
Премахване на прекъсвания на редове от клетки в Excel
Този урок предоставя три формули, които да ви помогнат да премахнете нови редове (които се появяват чрез натискане на клавишите Alt + Enter в клетка) от конкретни клетки в Excel.
Премахване на текст от клетка чрез съпоставяне на съдържанието
Тази статия ви показва как да използвате функцията SUBSTITUTE, за да премахнете част от текстов низ от определени клетки чрез съвпадение на съдържанието.
Премахване на текст от клетка въз основа на конкретна позиция
Този урок обяснява как да използвате формули за премахване на текст от клетка въз основа на конкретна позиция в Excel.
Най-добрите инструменти за производителност в офиса
Kutools за Excel - помага ви да се откроите от тълпата
Kutools за Excel разполага с над 300 функции, Гарантираме, че това, от което се нуждаете, е само на един клик разстояние...

Раздел Office - Активиране на четене и редактиране с раздели в Microsoft Office (включително Excel)
- Една секунда за превключване между десетки отворени документи!
- Намалете стотиците кликвания на мишката за вас всеки ден, кажете сбогом на ръката на мишката.
- Увеличава продуктивността ви с 50% при преглеждане и редактиране на множество документи.
- Внася ефективни раздели в Office (включително Excel), точно като Chrome, Edge и Firefox.
