Как да изчислим лихвените плащания за период или общо с формули на Excel?
Тази статия говори за изчисляване на лихвените плащания за период въз основа на периодични, постоянни плащания и постоянен лихвен процент с формули на Excel, както и общите лихвени плащания.
- Изчислете месечните лихвени плащания по кредитна карта в Excel
- Изчислете тримесечните лихвени плащания за заем в Excel
- Изчислете полугодишни лихвени плащания по заем за кола в Excel
- Изчислете общата платена лихва по заем в Excel
Изчислете месечните лихвени плащания по кредитна карта в Excel
Например подписвате споразумение за изплащане на кредитна карта и ще платите сметката си от $2,000 за 12 месеца с годишен лихвен процент от 9.6%. В този пример можете да приложите функцията IPMT, за да изчислите лесно лихвеното плащане на месец.
1. Според информацията за сметката на вашата кредитна карта, можете да изброите данните в Excel, както е показано на екранната снимка по-долу:

2. В клетката F6, моля, въведете формулата по-долу и натиснете Въведете ключ. Вижте екранна снимка:
=IPMT($C$6/$C$7,E6,$C$7*$C$8, $C$5)

3. Задръжте избраната клетка с формула F6 и плъзнете манипулатора й за автоматично попълване надолу към клетките, към които ще приложите тази формула.
Сега лихвените плащания на месец се изчисляват наведнъж. Вижте екранна снимка:

Изчислете тримесечните лихвени плащания за заем в Excel
Да предположим, че имате заем от $10,000 от вашата банка, а процентът по кредита е 8.5%. Отсега нататък трябва да върнете заема на тримесечни вноски през 2 години. Сега можете също да приложите функцията IPMT, за да изчислите лесно лихвеното плащане на тримесечие в Excel.
1. Според информацията за вашия заем, можете да изброите данните в Excel, както е показано на екранната снимка по-долу:

2. В клетката F6, моля, въведете формулата по-долу и натиснете Въведете ключ.
=IPMT($C$6/$C$7,E6,$C$7*$C$8, $C$5)
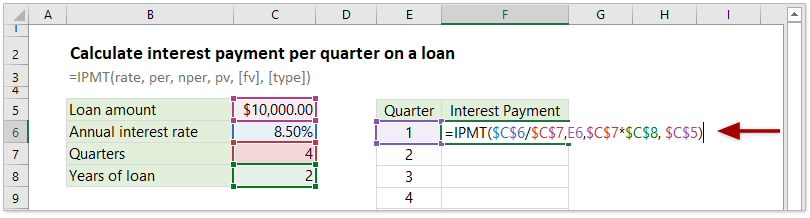
3. Задръжте клетката с формула F6 избрана и плъзнете манипулатора й за автоматично попълване надолу до диапазона, както ви е необходим.
Сега лихвеното плащане за всяко тримесечие през целия живот на заема се изчислява наведнъж. Вижте екранна снимка:

Изчислете полугодишни лихвени плащания по заем за кола в Excel
Да предположим, че ще купувате кола с банков заем. Размерът на този банков кредит е $50,000, неговият лихвен процент е 6.4%, вие ще върнете заема два пъти в края на всяка половин година, а животът на този банков заем е 5 години. В този случай можете лесно да разберете колко лихва ще плащате на всеки полугодие лесно с функцията IPMT в Excel.
1. Според информацията за вашия заем за кола, можете да изброите данните в Excel, както е на екранната снимка по-долу:

2. В клетката F6 въведете формулата по-долу и натиснете Въведете ключ.
=IPMT($C$6/$C$7,E6,$C$7*$C$8, -$C$5)

3. Плъзнете манипулатора за автоматично попълване на тази клетка с формула надолу до диапазона, от който се нуждаете.
Сега лихвеното плащане на всеки половин година се изчислява веднага. Вижте екранна снимка:

Изчислете общата платена лихва по заем в Excel
Понякога може да искате да изчислите общата платена лихва по заем. За периодични, постоянни плащания и постоянен лихвен процент можете да приложите функцията IPMT, за да изчислите лихвеното плащане за всеки период, и след това да приложите функцията Sum, за да сумирате тези лихвени плащания, или да приложите функцията CUMIPMT, за да получите общата платена лихва на заем директно в Excel.
Например имате заем от $5,000 с годишен лихвен процент от 8.00%. Сега трябва да го изплащате всеки месец на половин година. Можете да изчислите общата платена лихва, както следва:
1. Избройте данните за заема си в Excel, както е показано на екранната снимка по-долу:
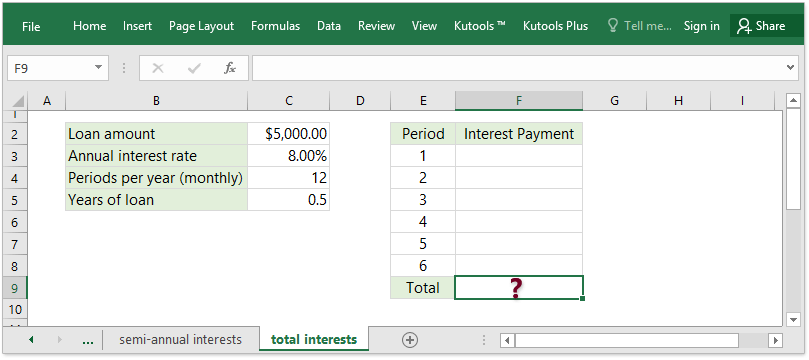
2. В клетка F3 въведете формулата и плъзнете манипулатора за автоматично попълване на клетката с формула надолу в диапазона, както ви е необходимо.
=IPMT($C$3/$C$4,E3,$C$4*$C$5, $C$2)

3. В клетката F9 въведете формулата = СУММА (F3: F8), и натиснете Въведете ключ.

Сега ще получите общата сума на лихвените плащания по заема.
Забележка: Можете също да приложите функцията CUMIPMT, за да изчислите общите лихвени плащания.
=CUMIPMT(C3/C4,C4*C5,C2,1,6,0)

В горната формула C3/C4 ще изчисли месечния лихвен процент, C4*C5 ще получи общия брой периоди, C2 е сумата на заема, който сте получили, 1 означава първия период, през който ще върнете заема, 6 показва последния период (има общо 6 периода), а 0 означава, че изплащате в края на всеки период.
Най-добрите инструменти за производителност в офиса
Kutools за Excel - помага ви да се откроите от тълпата
Kutools за Excel разполага с над 300 функции, Гарантираме, че това, от което се нуждаете, е само на един клик разстояние...

Раздел Office - Активиране на четене и редактиране с раздели в Microsoft Office (включително Excel)
- Една секунда за превключване между десетки отворени документи!
- Намалете стотиците кликвания на мишката за вас всеки ден, кажете сбогом на ръката на мишката.
- Увеличава продуктивността ви с 50% при преглеждане и редактиране на множество документи.
- Внася ефективни раздели в Office (включително Excel), точно като Chrome, Edge и Firefox.
