Формула на Excel: Намерете най-често срещания текст
Ако искате да намерите текста, който се среща най-често в диапазон от клетки, можете да комбинирате функциите INDEX, MODE и MATCH заедно, за да се справите с тази задача в Excel.
Обща формула:
| =INDEX(rng,MODE(MATCH(rng,rng,0))) |
Аргументи
| Rng:the range of cells you want to find the most frequent text in. |
Върната стойност
Тази формула връща най-често срещания текст.
Как работи тази формула
Тук, като вземем пример, намерете най-честите текстове във всяка колона от диапазон C3:F7. Моля, използвайте формулата по-долу:
| =INDEX(C3:C7,MODE(MATCH(C3:C7,C3:C7,0))) |
Натискане Въведете клавиши, след което плъзнете манипулатора за запълване, за да запълните клетките, за да получите най-честите текстове във всяка колона.
Обяснение
MATCH(C3:C7,C3:C7,0): На MATCH функцията връща местоположението на lookup_value в ред или колона. Тук формулата връща резултата от масива, който намира позицията на всеки текст в диапазон C3:C7, {1;2;1;4;5}.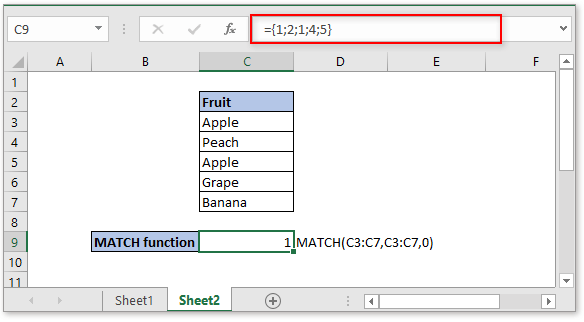
MODE(MATCH(C3:C7,C3:C7,0)): Функцията MODE намира най-често срещания текст в диапазон. Тук тази формула ще намери най-често срещаното число в резултата от масива {1;2;1;4;5} на функцията MATCH и връща 1.
INDEXфункция: функцията INDEX връща стойността в таблица или масив въз основа на даденото местоположение. Ето формулата =INDEX(C3:C7,MODE(MATCH(C3:C7,C3:C7,0))) ще бъде свито до INDEX(C3:C7,1) и връща Apple.
Забележка
Ако има два или повече най-чести текста, формулата ще върне стойността, която се появява първа.
Примерен файл
 Кликнете, за да изтеглите примерен файл
Кликнете, за да изтеглите примерен файл
Относителни формули
- Намерете най-търсен текст с критерии
В някои случаи може да искате да намерите текста, който се появява най-често въз основа на критерий в Excel. Този урок въвежда формула за масив за справяне с тази задача и дава обяснение за аргументите на тази формула. - Комбинирайте клетки със запетаи
Тук този урок предоставя някои формули за обединяване на множество клетки в една клетка със запетая като разделител, както е показано на екранната снимка по-долу, и също така обяснява как работят формулите в Excel. - Проверете дали клетката съдържа едно от нещата
Да предположим, че в Excel има списък със стойности в колона E, искате да проверите дали клетките в колона B съдържат всички стойности в колона E и да върнете TRUE или FALSE. - Проверете дали клетката съдържа число
Понякога може да искате да проверите дали дадена клетка съдържа цифрови знаци. Този урок предоставя формула, която ще върне TRUE, ако клетката съдържа число, FALSE, ако клетката не съдържа число.
Най-добрите инструменти за производителност в офиса
Kutools за Excel - помага ви да се откроите от тълпата
Kutools за Excel разполага с над 300 функции, Гарантираме, че това, от което се нуждаете, е само на един клик разстояние...

Раздел Office - Активиране на четене и редактиране с раздели в Microsoft Office (включително Excel)
- Една секунда за превключване между десетки отворени документи!
- Намалете стотиците кликвания на мишката за вас всеки ден, кажете сбогом на ръката на мишката.
- Увеличава продуктивността ви с 50% при преглеждане и редактиране на множество документи.
- Внася ефективни раздели в Office (включително Excel), точно като Chrome, Edge и Firefox.
