Създайте подредена колонна диаграма с процент
В Excel за нас е лесно да създадем подредена колонна диаграма с етикети за стойност на данни. Но понякога може да се нуждаете от подредената колонна диаграма с процентни стойности вместо нормалните стойности и да покажете общите стойности за всяка колона в горната част на лентата, както е показано на екранната снимка по-долу. Как бихте могли да създадете този тип диаграма в Excel?

- Създайте подредена колонна диаграма с процентни стойности
- Създайте подредена колонна диаграма с процентни стойности с невероятна функция
- Изтеглете примерен файл с подредена колонна диаграма с процентни стойности
- Видео: Създайте подредена колонна диаграма с процентни стойности
Създайте подредена колонна диаграма с процентни стойности
За да покажете както общите стойности, така и процентните стойности в подредената колонна диаграма, моля, изпълнете следните стъпки:
1. Първо, моля, изчислете общите стойности за всяка колона с данни, въведете формулата по-долу в клетка B6 и след това плъзнете манипулатора за попълване от дясната страна на клетките, към които искате да приложите формулата, вижте екранната снимка:

2. След това трябва да изчислите процента на всяка стойност за продуктите поотделно, моля, приложете формулата по-долу в клетка B9 и след това плъзнете манипулатора за запълване върху други клетки, за да изчислите процентните стойности. Вижте екранна снимка:
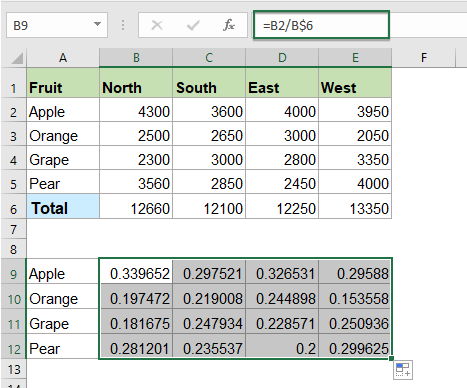
3. Сега трябва да промените десетичните стойности на процентни стойности, моля, изберете клетките с формула и след това щракнете Начало > Процент от общ падащ списък, вижте екранната снимка:
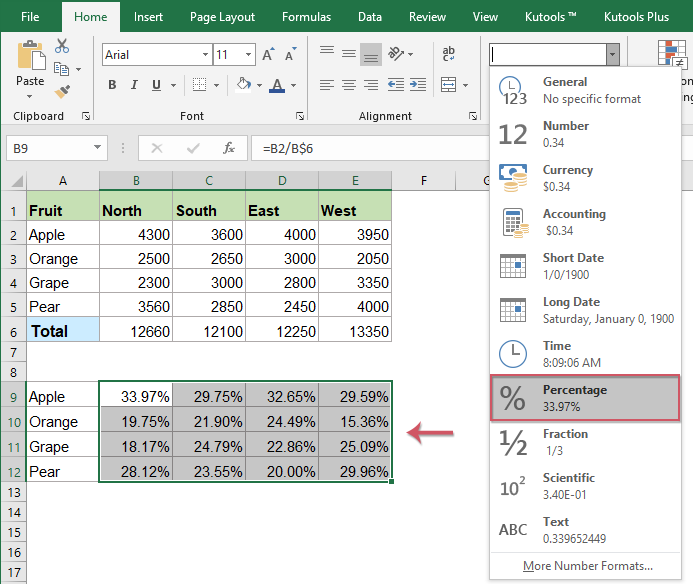
4. Сега изберете оригиналните данни, включително клетките с обща стойност, и след това щракнете Поставете > Вмъкване на колонна или лентова диаграма > Подредена колона, вижте екранна снимка:

5. Подредена диаграма е вмъкната, както е показано на екранната снимка по-долу:

6. Щракнете, за да изберете диаграмата, и след това щракнете Дизайн > Превключване на ред / колонаи ще получите диаграма, както е показано на екранната снимка по-долу:

7. След това можете да изтриете нежеланите елементи от диаграмата, като заглавие на диаграмата, линии на мрежата, вижте екранната снимка:

8. След това щракнете, за да изберете диаграмата, и щракнете върху Елементи на диаграмата икона за разширяване на Елементи на диаграмата списъчно поле, в списъчното поле проверете Етикети с данни за да вмъкнете етикетите с данни, вижте екранната снимка:

9. След това щракнете, за да изберете общите данни за серията, след което щракнете с десния бутон, изберете Промяна на типа диаграма на серията от контекстното меню вижте екранната снимка:
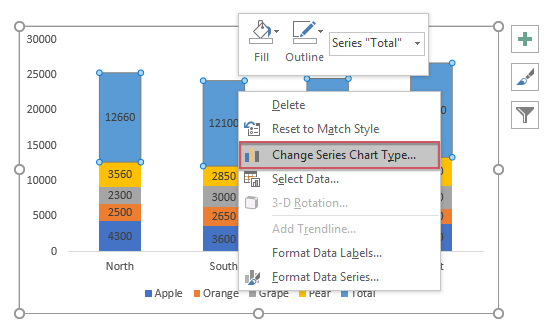
10. В изскочилото Промяна на типа на диаграмата диалогов прозорец, в Изберете типа диаграма и оста за вашите серии от данни списъчно поле, изберете Линия тип диаграма за Обща сума серия от данни, вижте екранната снимка:
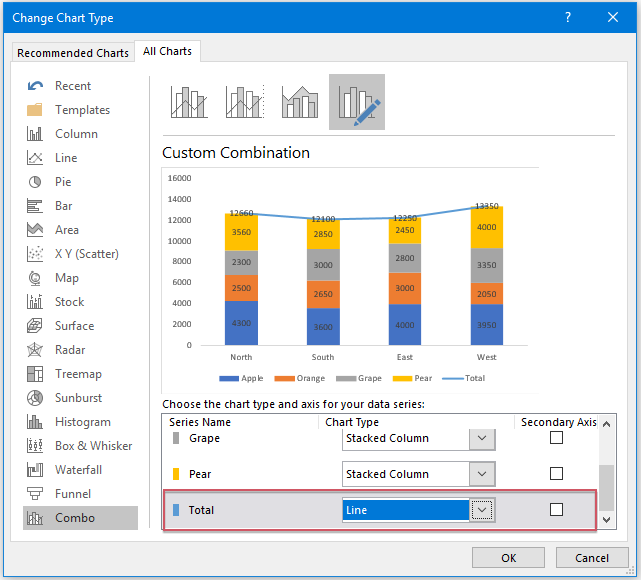
11, И после щракнете върху OK за затваряне на диалоговия прозорец и диаграмата се показва, както е показано на екранната снимка по-долу:
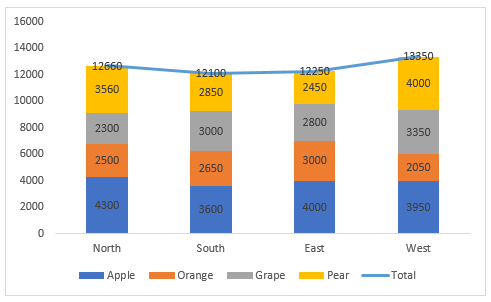
12. След това щракнете с десния бутон върху линията и изберете Без очертание от Очертание падащ списък, за да скриете линията в диаграмата, вижте екранната снимка:

13. И след това щракнете, за да изберете общите стойности на данните, и след това щракнете Елементи на диаграмата за да разширите списъчното поле, в Елементи на диаграмата списъчно поле, изберете По-горе от Етикети с данни падащо меню, вижте екранна снимка:

14. Отсега нататък трябва да преобразувате стойностите на данните в процентни стойности, моля, щракнете с десния бутон върху етикетите с данни от първата серия (етикетите с данни на Крушата, данните в златните ленти) и изберете Форматиране на етикети с данни, вижте екранна снимка:
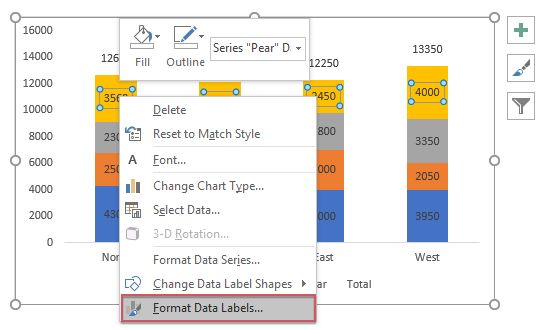
15. В отвореното Форматиране на етикети с данни панел, под Опции за етикети таб, проверете Стойност от клетки, вижте екранна снимка:

16. В изскочилото Data Label Rage диалогов прозорец, изберете процентните стойности, които са в съответствие с поредицата от данни (процентни стойности на Pear), вижте екранната снимка:
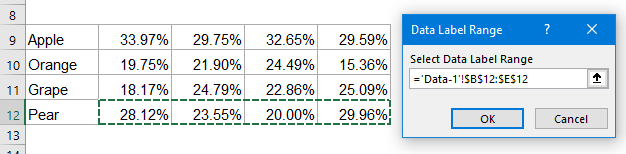
17, След това кликнете OK за затваряне на диалоговия прозорец, все още в Форматиране на етикети с данни панел, премахнете отметката от квадратчето Стойност в Опции за етикети и само процентните стойности се показват в диаграмата, вижте екранната снимка:

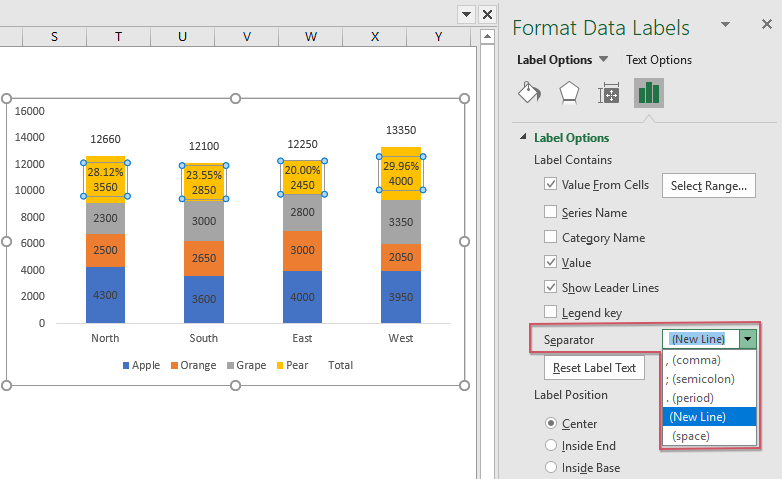
18. След това просто трябва да повторите горните стъпки 14-17, за да преобразувате другите стойности на данните в съответните им собствени процентни стойности и ще получите диаграмата, от която се нуждаете, вижте екранната снимка:

19. Най-накрая форматирайте легендата според вашите нужди и изтрийте и общата легенда. Подредената диаграма с процентни стойности е създадена успешно, вижте екранната снимка:

Създайте подредена колонна диаграма с процентни стойности с невероятна функция
Kutools за Excel предоставя десетки специални типове диаграми, които Excel няма, като напр Диаграма на куршума, Целева и действителна диаграма, Диаграма със стрелка на разликата и така нататък. Със своя удобен инструмент- Подредена диаграма с процент, можете да създадете подредена диаграма както с процентни стойности, така и с общи стойности с лекота. Щракнете, за да изтеглите Kutools за Excel за безплатен пробен период!
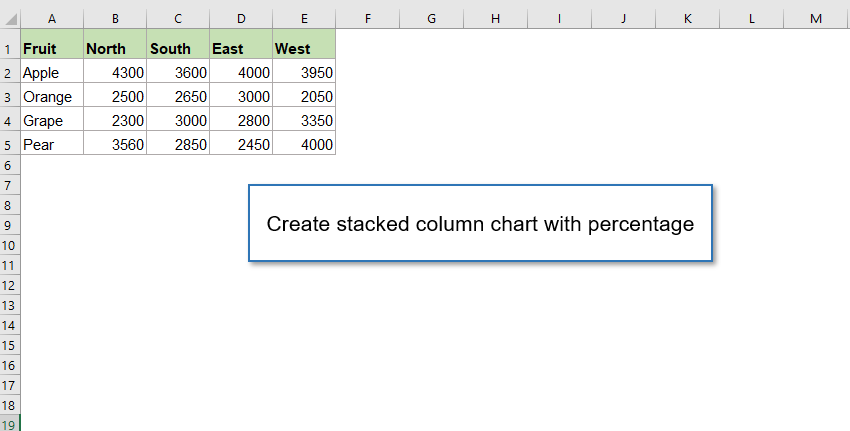
Изтеглете примерен файл с подредена колонна диаграма с процентни стойности
Видео: Създайте подредена колонна диаграма с процентни стойности
Най-добрите инструменти за производителност в офиса
Kutools за Excel - помага ви да се откроите от тълпата
Kutools за Excel разполага с над 300 функции, Гарантираме, че това, от което се нуждаете, е само на един клик разстояние...

Раздел Office - Активиране на четене и редактиране с раздели в Microsoft Office (включително Excel)
- Една секунда за превключване между десетки отворени документи!
- Намалете стотиците кликвания на мишката за вас всеки ден, кажете сбогом на ръката на мишката.
- Увеличава продуктивността ви с 50% при преглеждане и редактиране на множество документи.
- Внася ефективни раздели в Office (включително Excel), точно като Chrome, Edge и Firefox.

