Създайте диаграма на наклона в Excel
Диаграмата на наклона помага да се сравнят промените в данните във времето, като начертава промяната само между две точки. Както е показано на диаграмата на наклона по-долу, можете лесно да разберете кои месеци се увеличават стабилно, кои месеци намаляват бързо от други...
В този урок предоставяме ръководство стъпка по стъпка, за да ви покажем как да създадете диаграма на наклона в Excel.
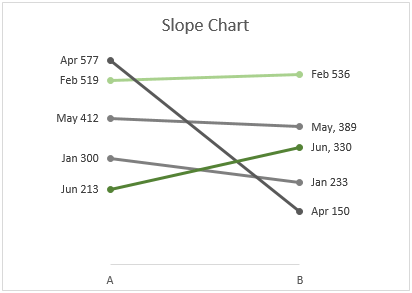
Създайте диаграма на наклона в Excel
Създайте лесно диаграма на наклона с невероятен инструмент
Изтеглете примерния файл
Видео: Създайте диаграма на наклона в Excel
Създайте диаграма на наклона в Excel
Моля, направете следното, за да създадете диаграма на наклона в Excel.
Да предположим, че трябва да създадете диаграма на наклона въз основа на данните от таблицата, както е показано на екранната снимка по-долу.
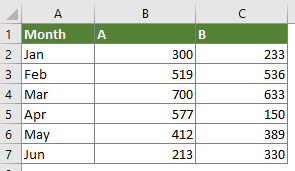
1. Изберете цялата таблица с данни, щракнете Поставете > Вмъкване на линейна или площна диаграма > Линия с маркери.
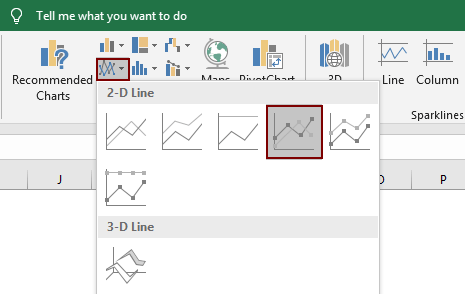
След това се създава диаграма, както е показано по-долу.
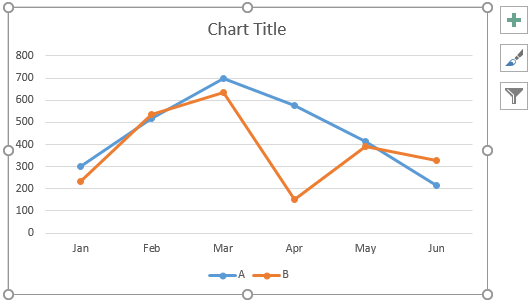
2. Задръжте диаграмата избрана и след това щракнете Дизайн > Превключване на ред / колона.
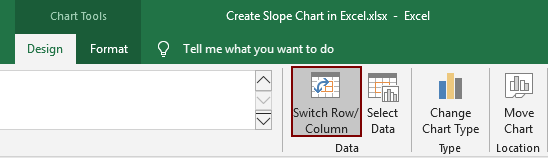
Сега диаграмата е преобразувана, както е показано на екранната снимка по-долу.
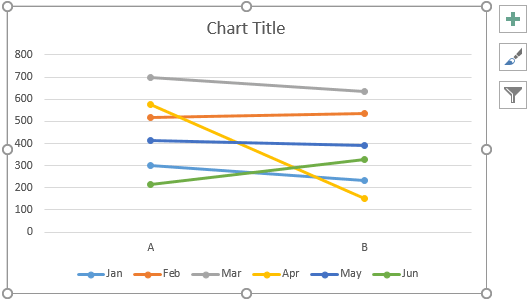
3. Изберете оста x, щракнете с десния бутон върху нея и изберете Форматиране на ос от контекстното меню.
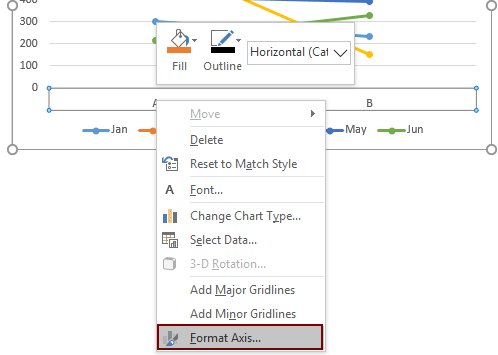
4. В Форматиране на ос прозорец, изберете На отметки опция в Позиция на оста раздел.
Съвет: Тъй като все още се нуждаем от този панел при следващата операция, моля, не го затваряйте.
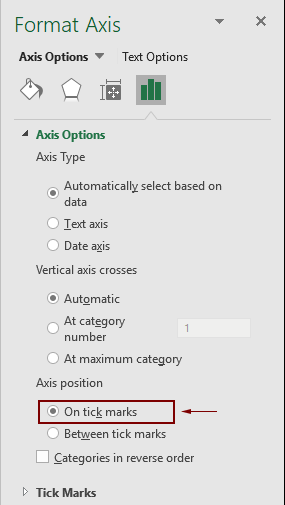
5. Сега, моля, форматирайте диаграмата на наклона.
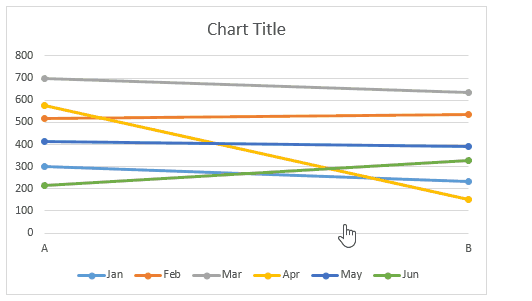
6. Продължете да форматирате диаграмата според нуждите си.
За да промените цвета на линията, изберете линията и след това отидете на Форматиране на поредица от данни прозорец;
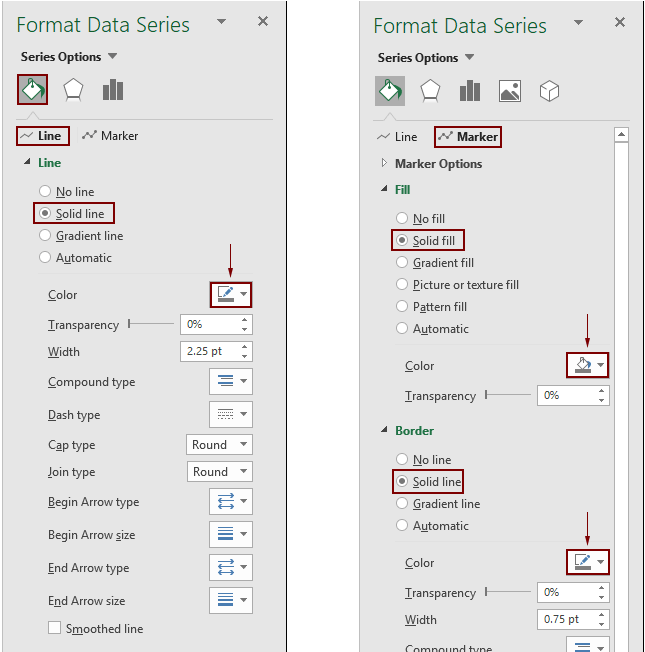
Сега диаграмата на наклона се показва като екранната снимка по-долу.
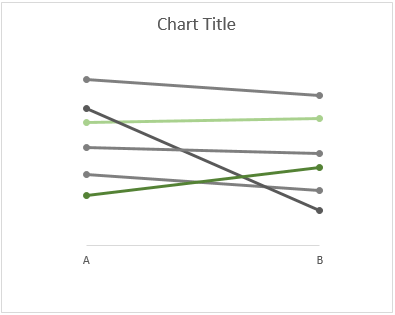
7. Добавете етикети за данни към серията. Щракнете с десния бутон върху линия и след това изберете Добавяне на етикети с данни > Добавяне на етикети с данни както е показано на екранната снимка по-долу.

Сега на етикета се показват само стойности. Ако искате да добавите името на серията и да коригирате позицията на етикета, моля, направете следното.
8. Щракнете два пъти върху етикет, за да го изберете. В същото време, Форматиране на етикет с данни панелът е активиран, трябва да:

Съвет: Повторете горните стъпки 7 и 8, докато всички етикети се добавят в диаграмата.
Сега диаграмата на наклона се показва, както следва.
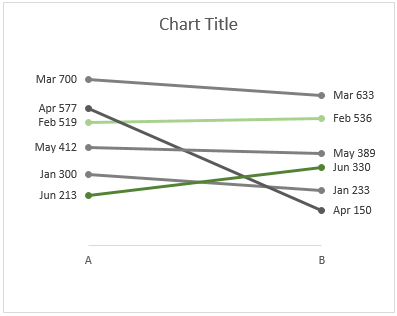
Съвет: Ако искате да изведете определена линия отпред. Например, ще поставя линията април на предната линия и след това линията юни. Моля, направете следното.
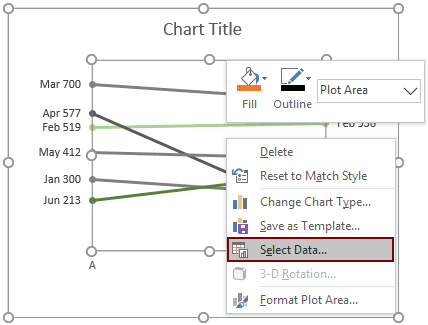

Променете заглавието на диаграмата според нуждите си. Тогава диаграмата на наклона е завършена, както е показано на екранната снимка по-долу.

Създайте лесно диаграма на наклона в Excel
- Диаграма на наклона полезност на Kutools за Excel може да ви помогне бързо да създадете диаграма на наклона в Excel само с няколко кликвания, както е показано в демонстрацията по-долу.
Изтеглете и опитайте сега! 30-дневна безплатна пътека

Изтеглете примерния файл
Видео: Създайте диаграма на наклона в Excel
Най-добрите инструменти за производителност в офиса
Kutools за Excel - помага ви да се откроите от тълпата
Kutools за Excel разполага с над 300 функции, Гарантираме, че това, от което се нуждаете, е само на един клик разстояние...

Раздел Office - Активиране на четене и редактиране с раздели в Microsoft Office (включително Excel)
- Една секунда за превключване между десетки отворени документи!
- Намалете стотиците кликвания на мишката за вас всеки ден, кажете сбогом на ръката на мишката.
- Увеличава продуктивността ви с 50% при преглеждане и редактиране на множество документи.
- Внася ефективни раздели в Office (включително Excel), точно като Chrome, Edge и Firefox.

