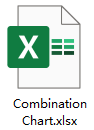Създайте комбинирана диаграма в Excel
Комбинираната диаграма е вид диаграма, която комбинира две или повече различни диаграми в Excel, най-често срещаната комбинирана диаграма е комбинация от колонна диаграма и линейна диаграма, както е показано на екранната снимка по-долу. С помощта на този тип диаграма можете да показвате два различни набора от данни заедно. Когато стойностите от една серия са твърде големи или малки в сравнение с другите данни, тази комбинирана диаграма също може да ви направи услуга. В тази статия ще говоря за това как да създадете прости и динамични комбинирани диаграми в Excel.

- Създайте проста диаграма с комбинация от линии и колони в Excel
- Създайте динамична комбинирана диаграма с квадратче за отметка в Excel
- Изтеглете примерен файл с комбинирана диаграма
Създайте проста диаграма с комбинация от линии и колони в Excel
За нас е лесно да създадем проста диаграма с комбинация от линии и колони в Excel, моля, направете следното:
1. Изберете диапазона от данни, въз основа на който искате да създадете диаграма, и след това щракнете Поставете > Вмъкване на колонна или лентова диаграма > Групирана колона, вижте екранна снимка:

2. И след това, в листа е вмъкната диаграма, изтрийте нежеланите елементи, от които се нуждаете, като заглавието на диаграмата, линиите на мрежата, вижте екранната снимка:

3. След това щракнете с десния бутон върху която и да е лента с данни в диаграмата и изберете Промяна на типа диаграма на серията от контекстното меню вижте екранната снимка:

4. В изскочилото Промяна на типа на диаграмата диалогов прозорец, в Изберете типа диаграма и оста за вашите серии от данни списъчно поле, изберете една поредица от данни, която искате да покажете като линия, и след това изберете един тип линейна диаграма, който харесвате от Тип диаграма падащ списък и след това поставете отметка в квадратчето под Вторична ос раздел, вижте екранна снимка:

5, След това кликнете върху OK за да затворите диалоговия прозорец и диаграмата с комбинация от линии и колони е създадена, както е показано на екранната снимка по-долу:

Създайте динамична комбинирана диаграма с квадратче за отметка в Excel
Да предположим, че имате общия брой поръчки на продуктите през 2018, 2019 и 2020 година, сега искате да сравните общия брой поръчки от тази година (2020) с предходни години (2018, 2019). Възможно е диаграмата с динамични комбинации по-долу да ви помогне, като поставите отметка в квадратчето, за да покажете линейната диаграма за сравнение с колонната диаграма.

За да създадете тази динамична комбинирана диаграма с помощта на квадратчето за отметка, моля, изпълнете следните стъпки:
Първо поставете квадратчетата за отметка в листа
1. Първо, моля, поставете две квадратчета за отметка, щракнете Софтуерен Инженер > Поставете > Квадратче за отметка (контрола на формуляр)и след това начертайте две квадратчета за отметка и след това форматирайте текста според вашите нужди, вижте екранните снимки:
 |
 |
 |
2. Щракнете с десния бутон върху първото поле за отметка и изберете Контрол на формата, вижте екранна снимка:

3. В Форматиране на обект диалогов прозорец, под контрол изберете клетка, за да свържете квадратчето за отметка, в този пример ще избера клетка B6, вижте екранна снимка:

4. Повторете горните две стъпки за свързване на друга клетка (B7) към второто квадратче за отметка.
Второ, вмъкнете помощни данни, въз основа на които да създадете диаграмата
5. След като създадете квадратчетата за отметка, трябва да вмъкнете три помощни реда.
5.1). Моля, въведете формулата по-долу в клетка B10 и след това плъзнете манипулатора за попълване в дясната страна, за да получите резултата от формулата:

5.2). Продължете, въведете формулата по-долу в клетка B11 и плъзнете манипулатора за попълване в дясната клетка, за да приложите тази формула:

5.3). След това въведете формулата по-долу в клетка B12 и след това копирайте, за да попълните тази формула в други клетки в реда, това ще получи стойностите за 2020 г. от оригиналните данни:

Трето, създайте диаграмата въз основа на данните от помощните редове
6. Изберете помощните данни и след това щракнете Поставете > Вмъкване на колонна или лентова диаграма > Групирана колона за да вмъкнете диаграма, както е показано на екранната снимка по-долу:

7. Щракнете с десния бутон върху която и да е лента с данни на диаграмата, реклама и след това изберете Промяна на типа диаграма на серията, вижте екранна снимка:

8. В отвореното Промяна на типа на диаграмата диалоговия прозорец, изберете типа линейна диаграма, от който се нуждаете Тип диаграма падащо меню за серии от данни за 2018 и 2019 г., вижте екранна снимка:

9, След това кликнете върху OK за да затворите диалоговия прозорец, сега динамичната комбинирана диаграма е създадена успешно, както е показано по-долу в демонстрацията:

Изтеглете примерен файл с комбинирана диаграма
Най-добрите инструменти за производителност в офиса
Kutools за Excel - помага ви да се откроите от тълпата
Kutools за Excel разполага с над 300 функции, Гарантираме, че това, от което се нуждаете, е само на един клик разстояние...

Раздел Office - Активиране на четене и редактиране с раздели в Microsoft Office (включително Excel)
- Една секунда за превключване между десетки отворени документи!
- Намалете стотиците кликвания на мишката за вас всеки ден, кажете сбогом на ръката на мишката.
- Увеличава продуктивността ви с 50% при преглеждане и редактиране на множество документи.
- Внася ефективни раздели в Office (включително Excel), точно като Chrome, Edge и Firefox.