Създайте лента с диаграма с мехурчета в Excel
Понякога може да се наложи да покажете два набора от данни за различни категории с диаграма в Excel. Комбинирането на балончета и ленти в диаграма може да помогне за решаването на проблема. Този урок предоставя ръководство стъпка по стъпка за създаване на диаграма, която комбинира ленти с балончета в Excel.

Създайте лента с диаграма с мехурчета в Excel
Лесно създайте лентова диаграма с мехурчета с невероятен инструмент
Изтеглете примерния файл
Създайте лента с диаграма с мехурчета в Excel
Да предположим, че имате два набора от данни за множество серии, както е показано на екранната снимка по-долу, моля, направете следното, за да създадете лента с диаграма с мехурчета за визуално показване на данните.

1. Първо, трябва да създадете 4 помощни колони, както следва.




2. Изберете оригиналния диапазон от данни (A1:C7), щракнете Поставете > Вмъкване на точкова (X, Y) или балонна диаграма > Bubble.

3. Щракнете с десния бутон върху диаграмата с мехурчета и след това щракнете Изберете Данни в менюто с десен бутон.

4. В Изберете Източник на данни диалогов прозорец, премахнете съществуващата серия, като я изберете (в този случай серията A) и щракнете върху Премахване бутон.

5. Щракнете върху Добави бутон в Изберете Източник на данни за добавяне на нови серии.
6. В Редактиране на поредицата диалогов прозорец, моля, конфигурирайте както следва.

Диаграмата сега се показва, както следва.

7. Когато се върне към Изберете Източник на данни кликнете върху Добави бутон за добавяне на друга серия.
8. В Редактиране на поредицата диалогов прозорец, трябва да конфигурирате както следва.

Сега диаграмата се показва като екранната снимка по-долу.

9. В Изберете Източник на данни кликнете върху Добави бутон отново, за да добавите последната серия.
10. В Редактиране на поредицата диалогов прозорец, моля, направете следното.

11. кликване OK когато се върне към Изберете Източник на данни диалогов прозорец, за да запазите промените.
Можете да видите, че диаграмата се показва, както е показано на екранната снимка по-долу.

12. Изберете левите балончета (в този случай сините мехурчета). Щракнете върху Елементи на диаграмата и след това проверете Ленти за грешки кутия.

13. Щракнете с десния бутон върху лентите за грешки и след това щракнете Ленти за грешки при форматиране в контекстното меню.

14. В Ленти за грешки при форматиране прозорец, моля, конфигурирайте както следва.



След като завършите настройките, лентите за грешка X ще се покажат като широки цветни ленти, както е показано на екранната снимка по-долу.

 Щракнете върху Опции на лентата за грешки стрелка, изберете Серия „Ляви“ Y ленти за грешки в менюто, за да изберете всички Y ленти за грешки в диаграмата, и след това натиснете Изтрий ключ, за да ги премахнете.
Щракнете върху Опции на лентата за грешки стрелка, изберете Серия „Ляви“ Y ленти за грешки в менюто, за да изберете всички Y ленти за грешки в диаграмата, и след това натиснете Изтрий ключ, за да ги премахнете.
Сега диаграмата се показва като екранната снимка по-долу.

15. Изберете левите балончета (в този случай сините мехурчета), щракнете върху Запълване и линия бутон за активиране на Форматиране на поредица от данни прозорец и след това изберете Без запълване опция в Напълнете раздел.

16. Сега избраните балончета са скрити. Продължете да избирате, щракнете върху Елементи на диаграмата и след това проверете Етикети с данни кутия. Вижте екранна снимка:

17. Изберете етикетите с данни, които добавихте току-що, щракнете с десния бутон и изберете Форматиране на етикети с данни от контекстното меню.

18. В Форматиране на етикети с данни прозорец, моля, конфигурирайте както следва.

19. Изберете средните балончета (в този случай оранжевите мехурчета), щракнете върху Запълване и линия и след това изберете Без запълване в Напълнете раздел.

20. Задръжте мехурчетата избрани, щракнете върху Елементи на диаграмата и след това проверете Етикети с данни кутия.

21. Изберете добавените етикети с данни в Форматиране на етикети с данни панел, проверете само XValue в полето Етикетът съдържа и след това изберете Left опция в Позиция на етикета раздел. Вижте екранна снимка:

22. Изберете правилните балончета (сивите балончета в диаграмата) и след това отидете на Форматиране на поредица от данни панел за конфигуриране по следния начин.

23. Задръжте мехурчетата избрани, щракнете върху Елементи на диаграмата и след това проверете Етикети с данни кутия.

24. Изберете етикетите с данни, които добавихте току-що, отидете на Форматиране на етикети с данни прозорец и след това проверете само Размер на балончетата в полето Етикетът съдържа раздел.

25. Изберете оста x в диаграмата, отидете на Форматиране на ос прозорец и след това задайте Минимум стойност като 0.

26. Изберете оста y в диаграмата. В Форматиране на ос панел, направете следното.

Сега диаграмата се показва като екранната снимка по-долу.

27. Регулирайте вътрешната граница, за да покажете напълно стойностите на серията, и след това премахнете всички линии на мрежата.
Лентовата диаграма с мехурчета е завършена, както е показано на екранната снимка по-долу.

Лесно създайте лентова диаграма с мехурчета в Excel
- Лентова диаграма с мехурчета полезност на Kutools за Excel може да ви помогне бързо да създадете лентова диаграма с мехурчета в Excel само с няколко кликвания, както е показано в демонстрацията по-долу.
Изтеглете и опитайте сега! 30-дневна безплатна пътека
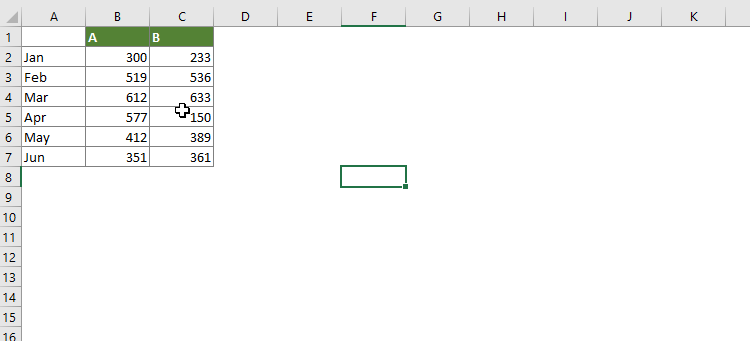
Изтеглете примерния файл
Най-добрите инструменти за производителност в офиса
Kutools за Excel - помага ви да се откроите от тълпата
Kutools за Excel разполага с над 300 функции, Гарантираме, че това, от което се нуждаете, е само на един клик разстояние...

Раздел Office - Активиране на четене и редактиране с раздели в Microsoft Office (включително Excel)
- Една секунда за превключване между десетки отворени документи!
- Намалете стотиците кликвания на мишката за вас всеки ден, кажете сбогом на ръката на мишката.
- Увеличава продуктивността ви с 50% при преглеждане и редактиране на множество документи.
- Внася ефективни раздели в Office (включително Excel), точно като Chrome, Edge и Firefox.

