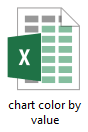Създайте диаграма за групиране на цветове (цветни ленти по стойност) в Excel
В някои случаи може да се наложи да създадете колонна или лентова диаграма с различни цветове за лентите въз основа на стойностите. Както е показано на диаграмата по-долу, ако дадена стойност е по-голяма от 0 и по-малка от 60, тя ще бъде оцветена в синьо; и ако дадена стойност е по-голяма от 60 и по-малка от 79, тя ще бъде оранжева. Различните диапазони съответстват на различни цветове.
В този урок ние демонстрираме стъпки, които да ви помогнат да създадете диаграма за групиране на цветове в Excel.

Цветни ленти на диаграмата по стойност в Excel
Създайте лесно диаграма за групиране на цветове с невероятен инструмент
Изтеглете примерния файл
Видео: Създаване на диаграма за групиране на цветове в Excel
Цветни ленти на диаграмата по стойност в Excel
Да предположим, че искате да създадете диаграма за групиране на цветове въз основа на данни, както е показано на екранната снимка по-долу, моля, направете следното, за да я получите.

1. Първо, избройте диапазоните от стойности, въз основа на които ще оцветите лентите. В нов диапазон създайте два реда, които съдържат минималните стойности в първия ред и съответните максимални стойности във втория ред. Вижте екранна снимка:

2. Копирайте първата колона от оригиналния диапазон от данни и след това поставете в нов диапазон. Премахнете стойността на първата клетка от този диапазон.
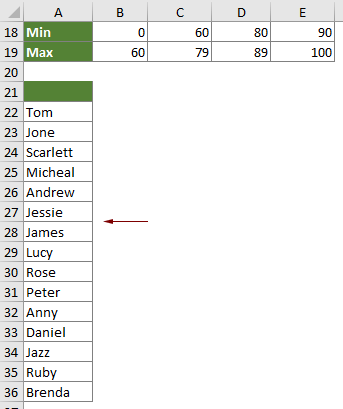
3. Въведете стойностните диапазони (стойностните диапазони, които сте изброили в стъпка 1) като заглавки на колони до помощната колона, както е показано на екранната снимка по-долу.
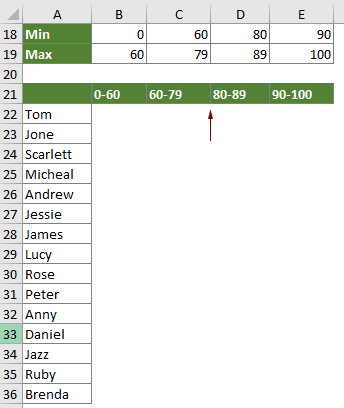
4. Сега трябва да разделите данните в съответните колони, както следва.
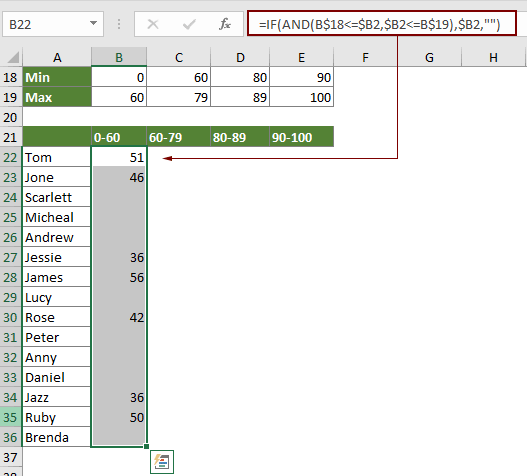

5. Изберете целия диапазон на стойността (A21:E36 в този случай), щракнете Поставете > Вмъкване на колонна или лентова диаграма > Групирана колона (или Клъстерирана лента колкото ви трябва).

6. След това клъстерна колонна диаграма се вмъква в текущия работен лист и можете да видите, че лентите са оцветени по различен начин въз основа на зададени диапазони от стойности. Променете заглавието на диаграмата според нуждите си.
След това диаграмата за групиране на цветове е завършена, както е показано на екранната снимка по-долу.

Създайте лесно диаграма за групиране на цветове с невероятен инструмент
- Диаграма за групиране на цветовете полезност на Kutools за Excel може да ви помогне бързо да създадете диаграма за групиране на цветове в Excel само с няколко кликвания, както е показано в демонстрацията по-долу.
Изтеглете и опитайте сега! 30-дневна безплатна пътека
 >
>
Изтеглете примерния файл
Видео: Създаване на диаграма за групиране на цветове в Excel
Най-добрите инструменти за производителност в офиса
Kutools за Excel - помага ви да се откроите от тълпата
Kutools за Excel разполага с над 300 функции, Гарантираме, че това, от което се нуждаете, е само на един клик разстояние...

Раздел Office - Активиране на четене и редактиране с раздели в Microsoft Office (включително Excel)
- Една секунда за превключване между десетки отворени документи!
- Намалете стотиците кликвания на мишката за вас всеки ден, кажете сбогом на ръката на мишката.
- Увеличава продуктивността ви с 50% при преглеждане и редактиране на множество документи.
- Внася ефективни раздели в Office (включително Excel), точно като Chrome, Edge и Firefox.