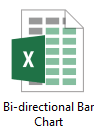Създайте двупосочна лентова диаграма в Excel
Двупосочна лентова диаграма се използва за сравняване на два набора от данни един до друг по вертикална ос. В този урок ще демонстрираме подробно как да създадете двупосочна лентова диаграма в Excel.
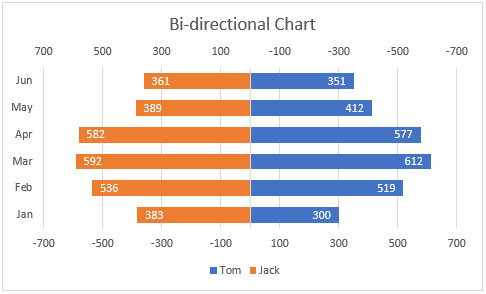
Създайте двупосочна лентова диаграма в Excel
Създайте лесно двупосочна стълбовидна диаграма с невероятен инструмент
Изтеглете примерния файл
Видео: Създаване на двупосочна стълбовидна диаграма в Excel
Създайте двупосочна лентова диаграма в Excel
Да предположим, че искате да създадете двупосочна стълбовидна диаграма в Excel въз основа на данни, както е показано на екранната снимка по-долу, моля, направете следното.
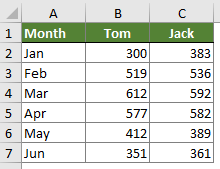
1. Изберете целия диапазон от данни, след което щракнете Поставете > Вмъкване на колонна или лентова диаграма > Клъстерирана лента.

2. След това се създава клъстерна стълбовидна диаграма. Щракнете с десния бутон върху която и да е лента и изберете Форматиране на поредица от данни от менюто с десен бутон.
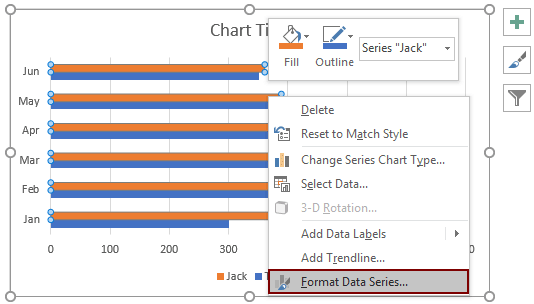
3. В Форматиране на поредица от данни прозорец, изберете Вторична ос опция.
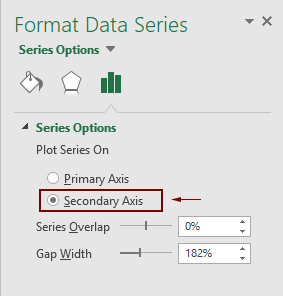
4. След това можете да видите, че вторичната ос е добавена в горната част на лентите. Моля, щракнете с десния бутон върху вторичната ос и след това щракнете Форматиране на ос от контекстното меню.

5. В отворените Форматиране на ос прозорец, моля, конфигурирайте както следва:

Сега диаграмата се показва като екранната снимка по-долу.

6. Щракнете върху първата ос (под лентите), отидете на Форматиране на ос прозорец и след това задайте същата стойност в Минимум кутия като стъпка 5.
Забележка: В тази стъпка запазете Стойности в обратен ред квадратчето не е отметнато.

След това се създава двупосочна лентова диаграма, както е показано на екранната снимка по-долу.
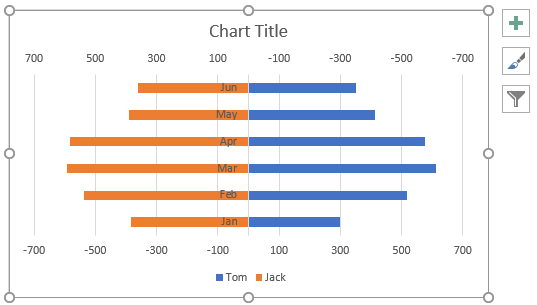
Забележки: Ако искате да промените местоположението на вертикалната ос, да разширите лентите или да добавите етикети с данни към лентите, моля, направете следното.
Променете местоположението на вертикалната ос


Разширете решетките

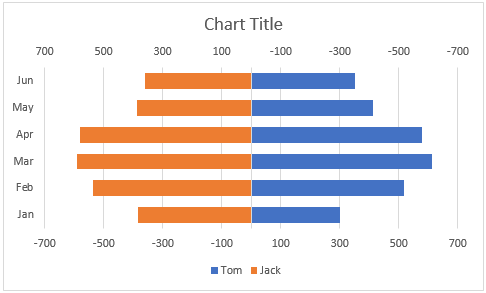
Добавете етикети с данни към лентите
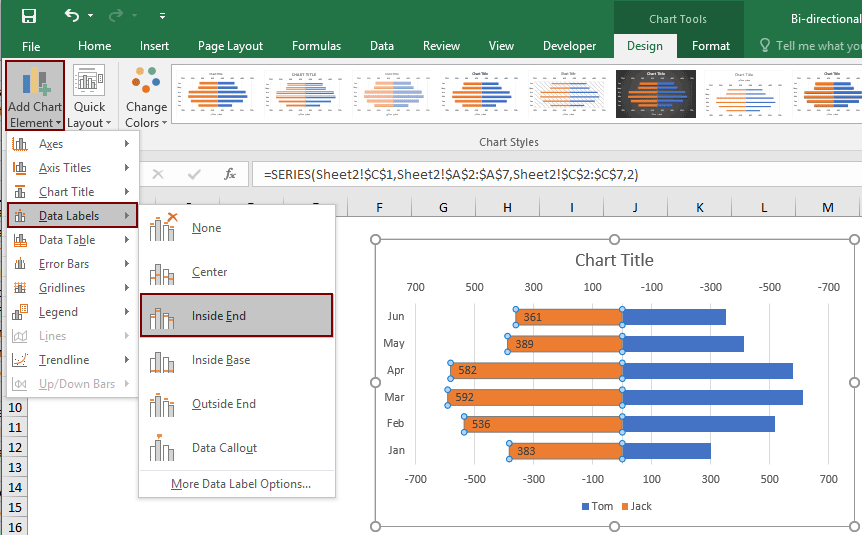

Променете заглавието на диаграмата или го премахнете, както е необходимо.
Сега двупосочната диаграма е завършена.

Създайте лесно двупосочна стълбовидна диаграма в Excel
- Двупосочна лентова диаграма полезност на Kutools за Excel може да ви помогне бързо да създадете двупосочна стълбовидна диаграма в Excel само с няколко кликвания, както е показано в демонстрацията по-долу.
Изтеглете и опитайте сега! 30-дневна безплатна пътека
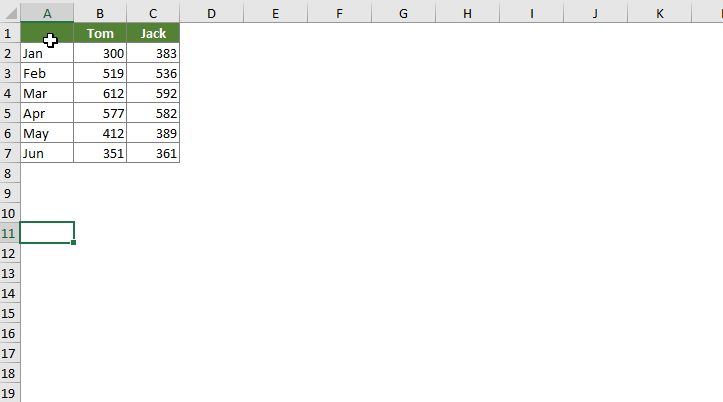
Изтеглете примерния файл
Видео: Създаване на двупосочна диаграма в Excel
Най-добрите инструменти за производителност в офиса
Kutools за Excel - помага ви да се откроите от тълпата
Kutools за Excel разполага с над 300 функции, Гарантираме, че това, от което се нуждаете, е само на един клик разстояние...

Раздел Office - Активиране на четене и редактиране с раздели в Microsoft Office (включително Excel)
- Една секунда за превключване между десетки отворени документи!
- Намалете стотиците кликвания на мишката за вас всеки ден, кажете сбогом на ръката на мишката.
- Увеличава продуктивността ви с 50% при преглеждане и редактиране на множество документи.
- Внася ефективни раздели в Office (включително Excel), точно като Chrome, Edge и Firefox.