Как да добавя различни подписи към множество имейл акаунти, когато създавате нов имейл в Outlook?
От урока: Имейл подписи в Outlook, трябва да знаете как да създадете подпис в Outlook. Въпреки това, след като създадете нов подпис, ще трябва да добавите създадения подпис към ново съобщение ръчно, като изберете Подпис > Създаденият подпис в прозореца на съобщението.
Разбира се, можете да накарате Outlook да добавя подпис автоматично, когато създавате ново съобщение, като щракнете Подпис > Подписии избиране на подпис за конкретен имейл акаунт, както е показано по-долу.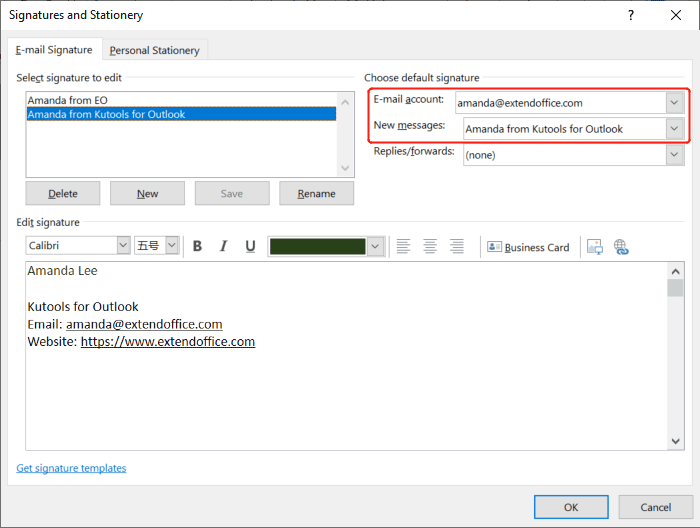
Но какво ще стане, ако имате много имейл акаунти и искате да добавите различни подписи за множеството си акаунти на партиди? В този урок ще представя метод на VBA, който да ви помогне да свършите тази работа лесно.
Добавете различни подписи към множество имейл акаунти, когато създавате нов имейл в Outlook
1. Във вашия Outlook натиснете Друг + F11 клавиши, за да отворите прозореца на Microsoft Visual Basic за приложения.
2. В прозореца на Microsoft Visual Basic за приложения щракнете двукратно върху ThisOutlookSession в прозореца на проекта и копирайте следния VBA код в прозореца ThisOutlookSession (Код). Вижте екранна снимка:
VBA код: Добавете различни подписи към множество имейл акаунти, когато създавате нов имейл в Outlook - ThisOutlookSession
Public WithEvents GInspectors As Inspectors
Public WithEvents GExplorer As Explorer
Private Sub Application_Startup()
Set GInspectors = Application.Inspectors
Set GExplorer = Application.ActiveExplorer
End Sub
Private Sub GExplorer_InlineResponse(ByVal Item As Object)
‘Update by ExtendOffice
Dim xMail As MailItem
On Error Resume Next
EndTimer
If Item.Class = olMail Then
Set xMail = Item
Set GInspector = Nothing
Set GInspector = xMail.GetInspector
StartTimer
End If
End Sub
Private Sub GInspectors_NewInspector(ByVal Inspector As Inspector)
On Error Resume Next
EndTimer
Set GInspector = Nothing
Set GInspector = Inspector
StartTimer
End Sub3. В прозореца на Microsoft Visual Basic за приложения щракнете Поставете > Модули. След това копирайте следния VBA код в прозореца на модула.
VBA код: Добавете различни подписи към множество имейл акаунти, когато създавате нов имейл в Outlook - Модул
Public Declare PtrSafe Function SetTimer Lib "user32" (ByVal HWnd As Long, ByVal nIDEvent As Long, ByVal uElapse As Long, ByVal lpTimerFunc As LongPtr) As Long
Public Declare PtrSafe Function KillTimer Lib "user32" (ByVal HWnd As Long, ByVal nIDEvent As Long) As Long
Public TimerID As Long
Public GInspector As Inspector
Sub StartTimer()
On Error Resume Next
TimerID = SetTimer(0&, 0&, 1000&, AddressOf TimerProc)
End Sub
Sub EndTimer()
On Error Resume Next
KillTimer 0&, TimerID
End Sub
Sub TimerProc(ByVal HWnd As Long, ByVal uMsg As Long, ByVal nIDEvent As Long, ByVal dwTimer As Long)
On Error Resume Next
Call SetSignatureToAccount
EndTimer
End Sub
Sub SetSignatureToAccount()
‘Update by ExtendOffice
Dim xMail As MailItem
Dim xSignatureFile, xSignaturePath As String
Dim xSubject As String
Dim xDoc As Document
Dim xAccount As Account
Dim xIsNew As Boolean
Dim xInspector As Inspector
Const PR_SMTP_ADDRESS As String = "http://schemas.microsoft.com/mapi/proptag/0x39FE001E"
On Error Resume Next
xSignaturePath = CreateObject("WScript.Shell").SpecialFolders(5) + "\Microsoft\Signatures\"
xSubject = GInspector.Caption
Set xDoc = GInspector.WordEditor
xIsNew = False
Set xMail = GInspector.CurrentItem
Select Case xMail.Parent.Parent
Case "" 'Replace the email address in double quotes
If VBA.InStr(xSubject, "RE: ") = 1 Then
Exit Sub
ElseIf VBA.InStr(xSubject, "FW: ") = 1 Then
Exit Sub
Else
xSignatureFile = xSignaturePath & "Signature1.htm" 'Replace "Signature1" with your actual signature name
xIsNew = True
End If
Case "" 'Replace the email address in double quotes
If VBA.InStr(xSubject, "RE: ") Then
Exit Sub
ElseIf VBA.InStr(xSubject, "FW: ") Then
Exit Sub
Else
xSignatureFile = xSignaturePath & "Signature2.htm" 'Replace "Signature2" with your actual signature name
xIsNew = True
End If
'Add more Cases for more email accounts
End Select
If xIsNew = True Then
With xDoc.Application.Selection
.WholeStory
.EndKey
.InsertParagraphAfter
.MoveDown Unit:=wdLine, Count:=1
.InsertFile FileName:=xSignatureFile, Link:=False, Attachment:=False
End With
Else
With xDoc.Application.Selection
.MoveRight Unit:=wdCharacter, Count:=1
.HomeKey Emptyparam, Emptyparam
.InsertFile FileName:=xSignatureFile, Link:=False, Attachment:=False
End With
End If
Set xDoc = Nothing
Set GInspector = Nothing
Set xMail = Nothing
End Sub- 1) Трябва да смените намлява в 39-ия и 48-ия ред към действителните ви имейл адреси.
- 2) Трябва да замените Подпис1 намлява Подпис2 в 45-ия и 54-ия ред до вашите действителни имена на подпис.
- 3) С горния VBA код можем да добавим подписи към два имейл акаунта. Ако имате повече акаунти, заменете 57-ия ред на кода с още Cases:
Ако VBA.InStr(xSubject, "RE:") = 1 Тогава
Излезте от под
ElseIf VBA.InStr(xSubject, "FW:") = 1 Тогава
Излезте от под
Още
xSignatureFile = xSignaturePath & "Signature.htm"
xIsNew = Вярно
крайна сметка, ако
4. В прозореца на Microsoft Visual Basic за приложения щракнете Инструменти > Препратки, поставете отметка в квадратчето до Библиотека с обекти Microsoft Word 16.0, и кликнете OK.
5. Рестартирайте Outlook и запазете VBA кодовете.
6. Сега, когато създавате ново съобщение с имейл акаунт, за който сте настроили подпис, съответният подпис ще бъде добавен автоматично.
Забележка: Ако установите, че има добавени два подписа, когато създавате ново съобщение с имейл акаунт, моля, щракнете Подпис > Подписи в прозореца на съобщението. В секцията Избор на подпис по подразбиране изберете имейл акаунта, който има два подписа, и изберете (Няма) от падащия списък Нови съобщения.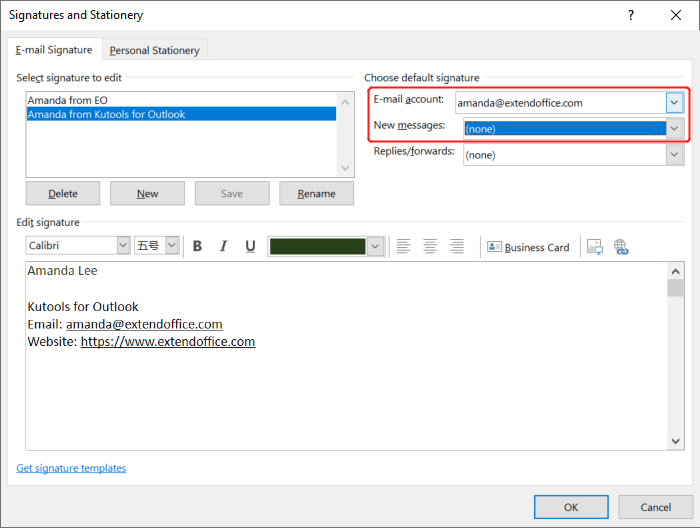
Свързани статии
Как да импортирате или вмъкнете HTML подписи в Outlook?
Например, изтеглили сте някои HTML подписи от уебсайтове и искате да ги импортирате във вашия Outlook. Някакви лесни начини? Тази статия ще ви напътства как да импортирате или вмъкнете HTML подписи в Outlook стъпка по стъпка.
Как да вмъкна цвят на фона в подпис на Outlook?
Лесно е да добавите или премахнете фонов цвят в имейл в Outlook. Но как можете да вмъкнете или премахнете цвета на фона в подпис на Outlook? Заобиколните решения по-долу ще ви помогнат да го разрешите:
Ако искате Outlook да добавя подпис автоматично, когато отговаряте или препращате съобщение, ще трябва да конфигурирате подписа по подразбиране, като щракнете върху Подпис > Подписи и изберете подпис за конкретен имейл акаунт, както е показано по-долу. Но какво ще стане, ако имате много имейл акаунти и искате да добавите различни подписи за множеството си акаунти на партиди? В този урок ще представя метод на VBA, който да ви помогне да свършите тази работа лесно.
Как да зададете различни подписи за отговори и препращания в Outlook?
Обикновено можете да зададете различни подписи за различни акаунти във вашия Outlook, но някога сте опитвали да приложите различни подписи за отговори и препращания. Това означава, че когато отговаряте на имейл, се вмъква подпис1, когато препращате имейл, се прилага подпис2. Как можете да решите тази задача в Outlook?
Най-добрите инструменти за продуктивност в офиса
Kutools за Outlook - Над 100 мощни функции, за да заредите вашия Outlook
🤖 AI Mail Assistant: Незабавни професионални имейли с AI магия - с едно щракване до гениални отговори, перфектен тон, многоезично владеене. Трансформирайте имейла без усилие! ...
📧 Автоматизиране на имейли: Извън офиса (налично за POP и IMAP) / График за изпращане на имейли / Автоматично CC/BCC по правила при изпращане на имейл / Автоматично пренасочване (разширени правила) / Автоматично добавяне на поздрав / Автоматично разделяне на имейлите с множество получатели на отделни съобщения ...
📨 Управление на Email: Лесно извикване на имейли / Блокиране на измамни имейли по теми и други / Изтриване на дублирани имейли / подробно търсене / Консолидиране на папки ...
📁 Прикачени файлове Pro: Пакетно запазване / Партидно отделяне / Партиден компрес / Автоматично запазване / Автоматично отделяне / Автоматично компресиране ...
🌟 Магия на интерфейса: 😊 Още красиви и готини емотикони / Увеличете продуктивността на Outlook с изгледи с раздели / Минимизирайте Outlook, вместо да затваряте ...
???? Чудеса с едно кликване: Отговорете на всички с входящи прикачени файлове / Антифишинг имейли / 🕘Показване на часовата зона на подателя ...
👩🏼🤝👩🏻 Контакти и календар: Групово добавяне на контакти от избрани имейли / Разделете група контакти на отделни групи / Премахнете напомнянията за рожден ден ...
Над 100 Характеристики Очаквайте вашето проучване! Щракнете тук, за да откриете повече.

