Как да споделяте от Outlook към Teams или обратно
Ако организацията, в която работите, използва Microsoft Teams и Outlook за комуникация и организиране на бизнес, може да откриете моменти, когато трябва да споделяте в Outlook от Teams или обратно. В тази статия ще говорим за това как да ви изпратим важни разговори директно от Microsoft Teams и без да напускаме приложението, или да препратим съобщение до Teams, без да напускаме Outlook.
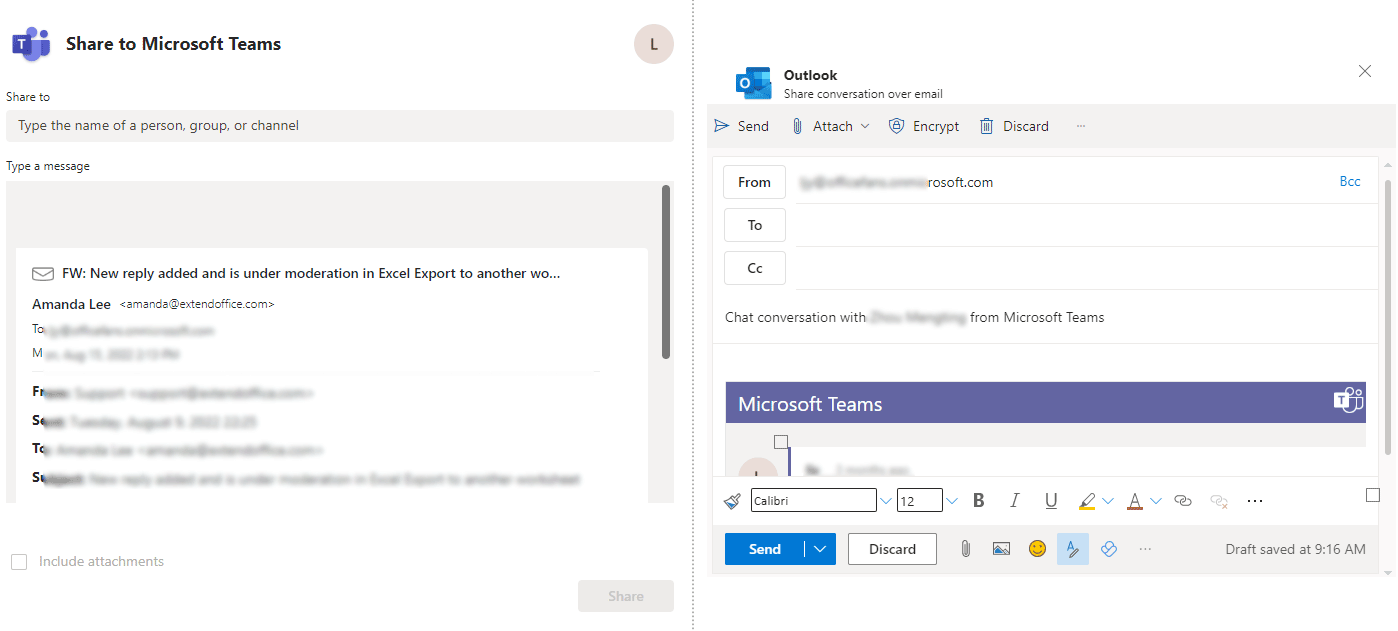
Споделяйте от Outlook към Teams в Outlook 365
Преди да споделите съобщение от Outlook към Teams, ще трябва да се уверите, че сте активирали добавката с име Microsoft Teams Meeting Add-in за Microsoft Office в Outlook. Можете да го регистрирате досие > Настроики > Добавките. И вижте дали горната добавка е посочена в Добавки за активни приложения списък. Тогава, моля, направете следното:
1. Във вашия Outlook 365 на работния плот изберете съобщението, което ще споделите в чат или канал в Teams, след което щракнете върху Екипно меню ![]() в горния десен ъгъл на съобщението и изберете Споделете в екипи.
в горния десен ъгъл на съобщението и изберете Споделете в екипи.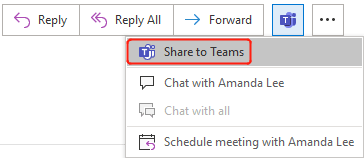
- Друга възможност е да кликнете върху Споделете в екипи в лентата, след като изберете съобщение.

- Ако не виждате Споделете в екипи опция или е сива, опитайте да превключите към календара на акаунта в Microsoft 365 и след това щракнете върху Среща на нови екипи в лентата, за да активирате добавката Teams.
- Изберете получателите, на които искате да споделите съобщението в Сподели с раздел.
- Оставете съобщение, ако имате нужда в Въведете съобщение раздел. Тук можете да поставите @ на някого, за да привлечете вниманието му.
- Проверете Включете прикачени файлове както ви е нужно.
- Кликнете върху Сподели.
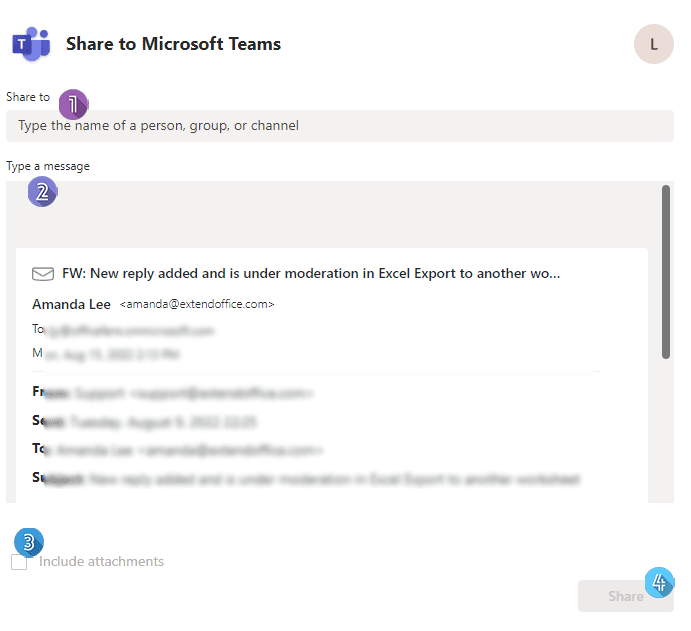
Споделяне от Teams към Outlook
Във вашите Teams на работния плот или в мрежата можете да споделяте чат, разговор в канала или файл от Teams към Outlook.
Споделете разговор в чат или канал от Teams към Outlook
За да споделите чат или разговор в канал от Teams към Outlook, моля, следвайте стъпките по-долу.
1. Намерете чата, който искате да споделите в Чат или разговора в канала, който ще споделите в Отбори и след това задръжте показалеца върху чата или разговора, ще видите банер с емотикони да се появява над горния десен ъгъл, както е показано по-долу.
2. Кликнете върху Още действия икона ..., след което изберете Споделяне в Outlook в падащото меню.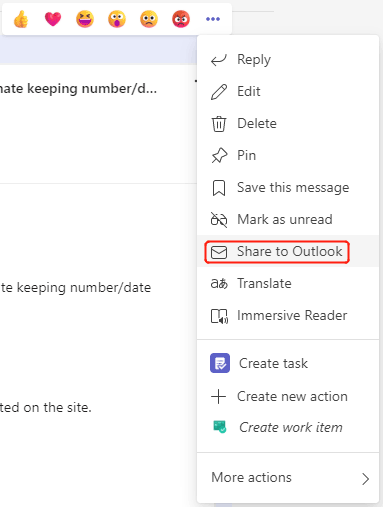
3. В изскачащия диалогов прозорец въведете получателите, с които искате да споделите чата или разговора, преименувайте темата, въведете необходимата информация в основния текст на съобщението и след това щракнете върху Изпрати.
Споделете файл от Teams в Outlook
За да споделите файл от Teams в Outlook, моля, направете следното.
1. при Отбори в раздела Файлове група, задръжте показалеца върху файла, който искате да споделите. И след това щракнете върху Сподели икона, както е показано по-долу.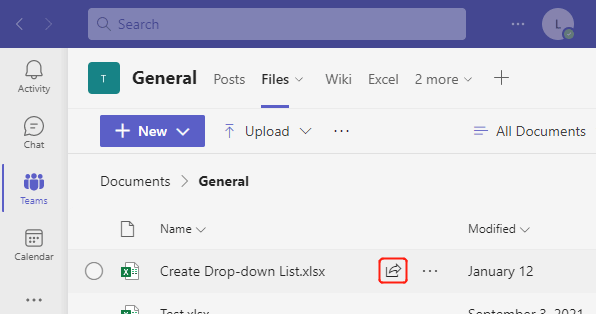
2. В изскачащия диалогов прозорец щракнете върху логото на Outlook, за да споделите файла като връзка към ново съобщение в Outlook.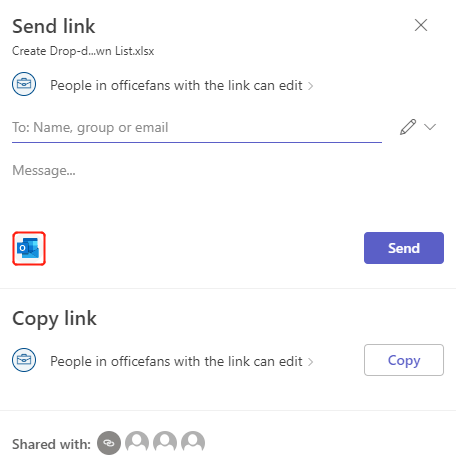
3. Появява се прозорец за ново съобщение, както е показано по-долу, можете да редактирате съобщението и да го изпратите до правилните получатели.
Свързани статии
Създавайте, редактирайте, използвайте и споделяйте група контакти в Outlook
Урокът се фокусира върху проблемите, които може да срещнете в Outlook, когато използвате група с контакти, наричана по-рано „списък за разпространение“. Той обобщава най-често срещаните и удобни решения. Моля, щракнете върху решенията, изброени по-долу, за да преминете към съответните инструкции.
Как да споделяте задачи с други в Outlook?
Със сървъра на Microsoft Exchange можете не само да споделяте своя календар с други, но също така можете да споделяте вашите задачи с други. Тази статия ще ви покаже как да споделяте своите задачи в Outlook с други.
Как да отворите папка "Други споделени задачи" в Outlook?
Познаването на информацията за задачите на други хора може да ви помогне да избегнете конфликти, когато им възлагате задачи. Ако използвате Microsoft Outlook с Exchange сървър, можете лесно да отворите папката със задачи на Exchange на друг човек, след като той ви даде разрешение за четене. Моля, направете както е показано в следната статия.
Най-добрите инструменти за продуктивност в офиса
Kutools за Outlook - Над 100 мощни функции, за да заредите вашия Outlook
🤖 AI Mail Assistant: Незабавни професионални имейли с AI магия - с едно щракване до гениални отговори, перфектен тон, многоезично владеене. Трансформирайте имейла без усилие! ...
📧 Автоматизиране на имейли: Извън офиса (налично за POP и IMAP) / График за изпращане на имейли / Автоматично CC/BCC по правила при изпращане на имейл / Автоматично пренасочване (разширени правила) / Автоматично добавяне на поздрав / Автоматично разделяне на имейлите с множество получатели на отделни съобщения ...
📨 Управление на Email: Лесно извикване на имейли / Блокиране на измамни имейли по теми и други / Изтриване на дублирани имейли / подробно търсене / Консолидиране на папки ...
📁 Прикачени файлове Pro: Пакетно запазване / Партидно отделяне / Партиден компрес / Автоматично запазване / Автоматично отделяне / Автоматично компресиране ...
🌟 Магия на интерфейса: 😊 Още красиви и готини емотикони / Увеличете продуктивността на Outlook с изгледи с раздели / Минимизирайте Outlook, вместо да затваряте ...
???? Чудеса с едно кликване: Отговорете на всички с входящи прикачени файлове / Антифишинг имейли / 🕘Показване на часовата зона на подателя ...
👩🏼🤝👩🏻 Контакти и календар: Групово добавяне на контакти от избрани имейли / Разделете група контакти на отделни групи / Премахнете напомнянията за рожден ден ...
Над 100 Характеристики Очаквайте вашето проучване! Щракнете тук, за да откриете повече.

