Как да вмъкнете изображения в автоматичен отговор в Outlook?
- Автоматични отговори функцията в Outlook е полезна, когато сме извън офиса или не сме на разположение, за да отговорим незабавно на имейл съобщения. Но Outlook не поддържа вмъкване на изображения когато съставяте съобщението за автоматичен отговор в диалоговия прозорец Автоматични отговори. Или дори когато копирате и поставите изображение в Automatic Relies, изображението не може да бъде отворено или прегледано. И така, какво трябва да направим, когато наистина трябва да вмъкнем изображение в автоматичен отговор? В този урок ще ви представим два метода за вмъкване на снимки в автоматичен отговор.
Забележка: Тук отнема Microsoft Outlook 365 като пример, стъпките и описанията може да имат някои разлики в други версии на Outlook.
Вмъкнете изображения към автоматичен отговор, като използвате конкретно съобщение
1. Активирайте Outlook, щракнете върху досие раздел. След това щракнете Управление на правила и сигнали в Информация раздел.
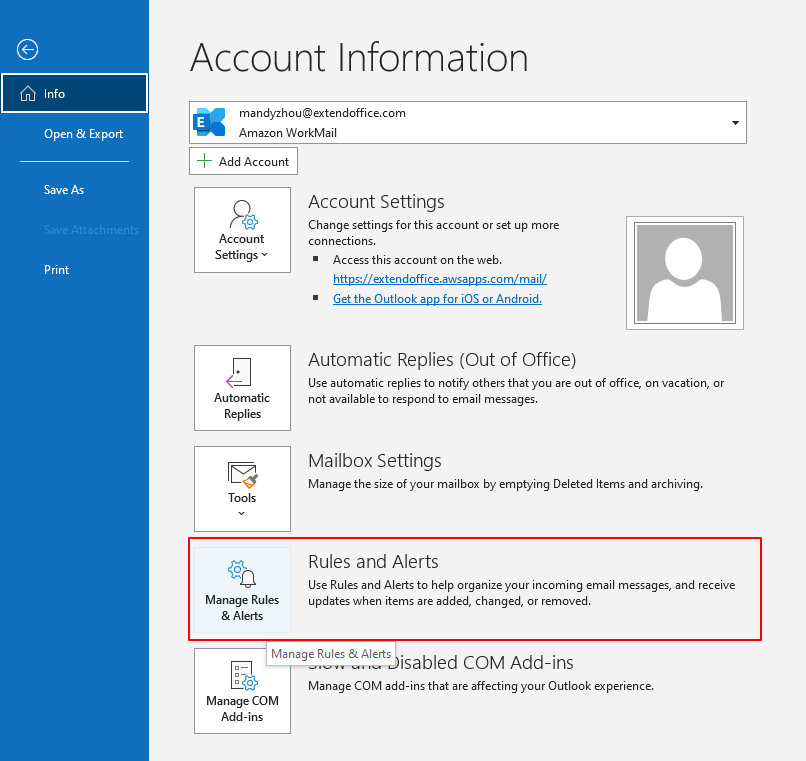
2. В Правила и сигнали кликнете върху Ново правило под Правила за електронна поща раздел.

3. В Съветник за правила изберете диалоговия прозорец Прилагане на правилото за получените от мен съобщения, след което кликнете върху Напред Бътън.

4. В следното Съветник за правила изберете диалоговия прозорец изпратени само на мен като условие, след което щракнете върху Напред бутон.

5. В следното Съветник за правила изберете диалоговия прозорец има отговор на сървъра с помощта на конкретно съобщение in Стъпка 1: Изберете действие(я), и кликнете върху конкретно съобщение в Редактирайте полето за описание на правилото в Стъпка 2.
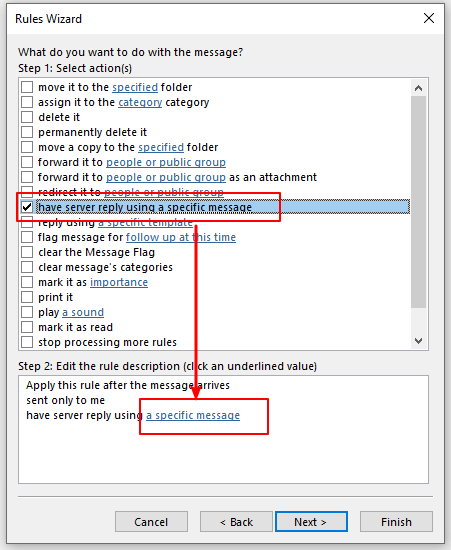
6. Изскача празна страница за създаване на съобщение; можете да въведете темата и да редактирате съобщението. Отидете на Поставете и кликнете върху него Снимки за вмъкване на изображение.
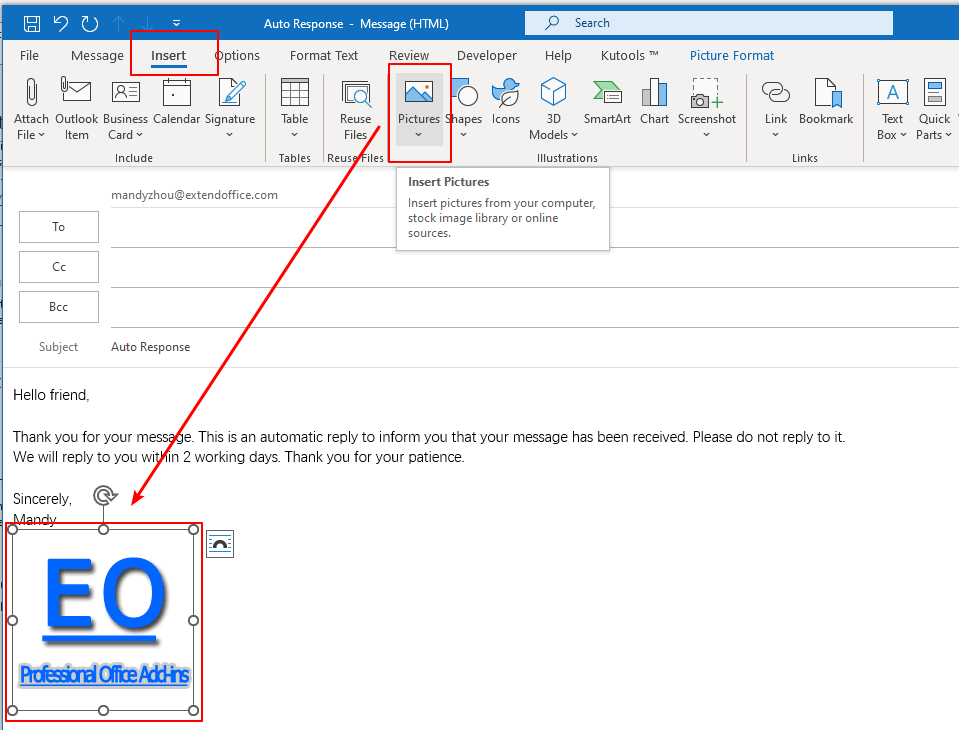
7. кликване Запазване и затваряне за да запазите съобщението за автоматичен отговор и да затворите прозореца.
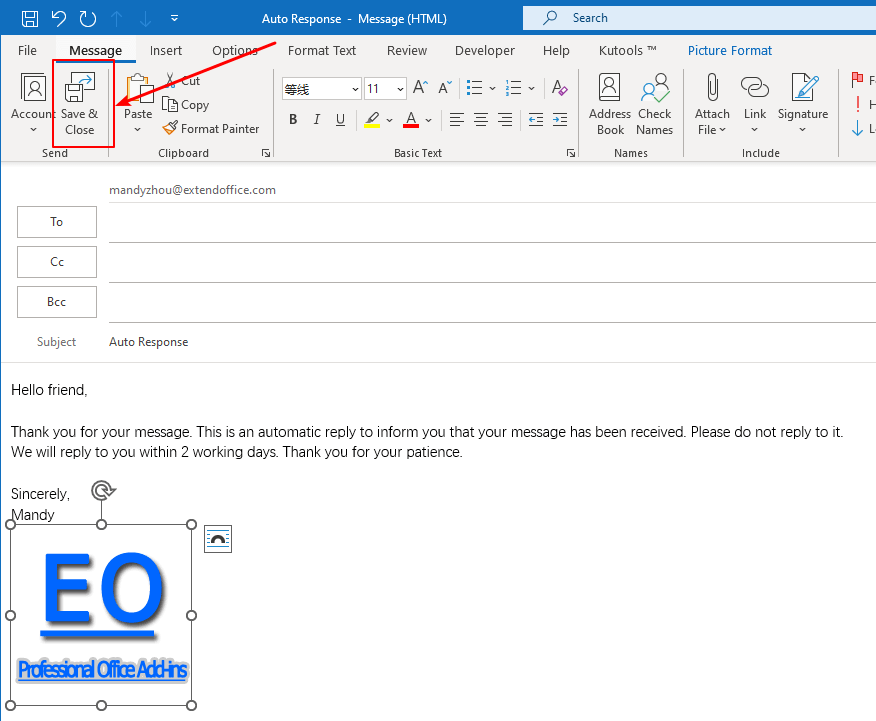
8. Обратно в Съветник за правила диалогов прозорец, можете да видите, че конкретното съобщение вече е наименувано като Автоматичен отговор, темата на запазеното съобщение. След това щракнете върху Напред бутон.
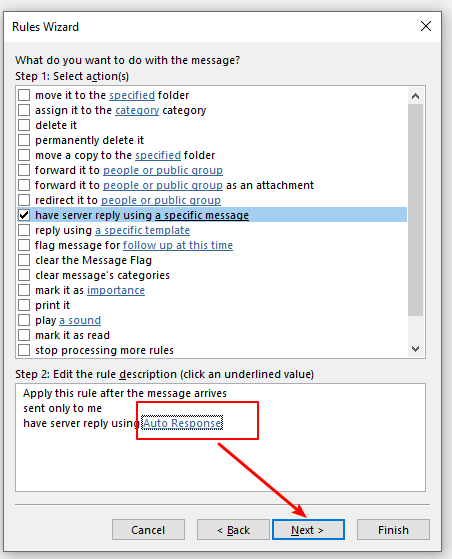
9. В следващия Съветник за правила кликнете върху Напред бутон, без да проверявате никакви изключения.
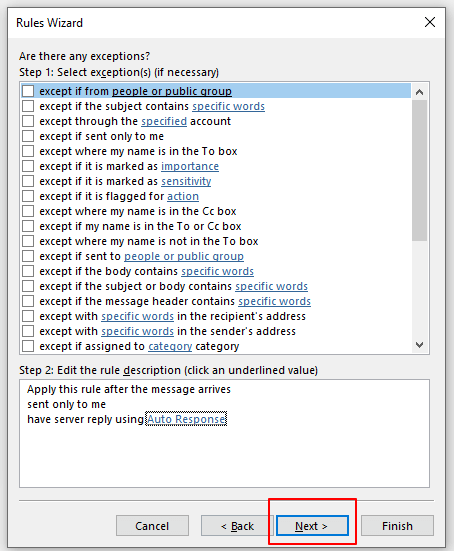
10. В следващия Съветник за правила диалогов прозорец, въведете име за вашето правило за автоматичен отговор в Стъпка 1: Посочете име за това правило кутия. След това щракнете върху завършеност бутон.
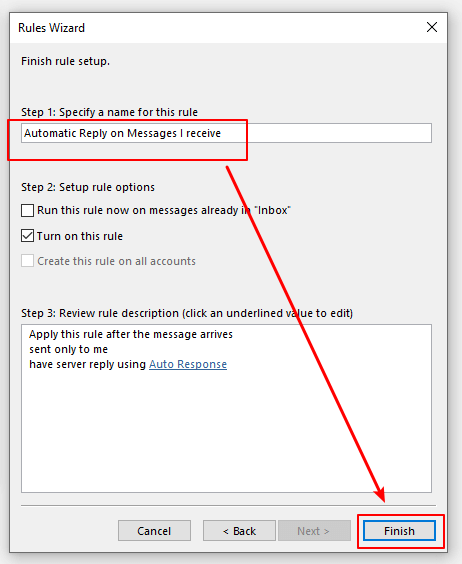
11. След това се връща в диалоговия прозорец Правила и сигнали, щракнете върху OK бутон, за да завършите настройката.
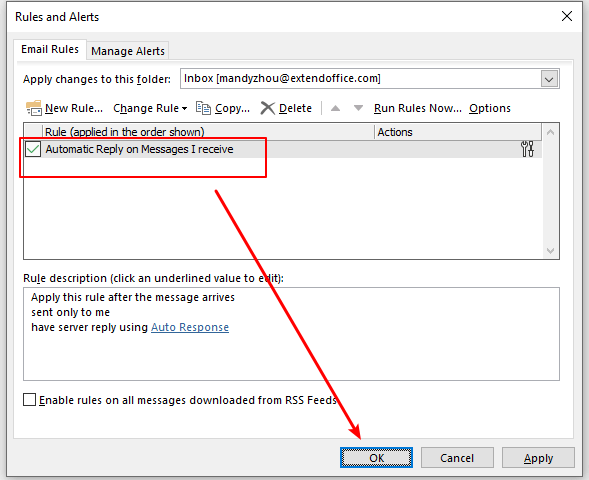
Сега, когато акаунтът ви в Exchange получи съобщение, до подателя ще бъде изпратено съобщение с автоматичен отговор с изображение.
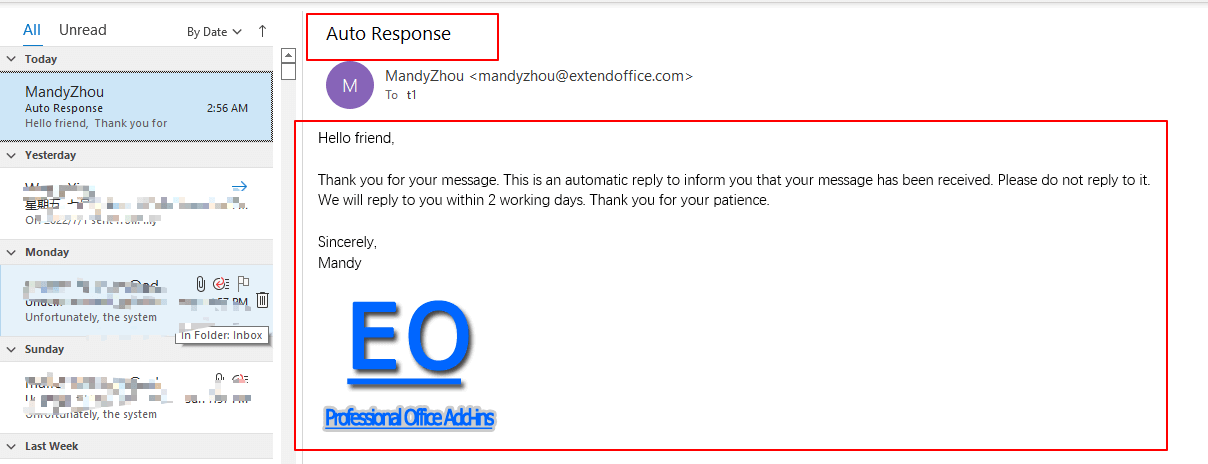
Вмъкнете изображения в автоматичен отговор, като използвате конкретен шаблон
1. кликване Начало > New E-поща за създаване на ново съобщение. След това въведете темата и съобщението. Отидете на Поставете и кликнете върху него Снимки за вмъкване на изображение.

2. кликване досие > Save As за да запазите съобщението като шаблон за автоматичен отговор.
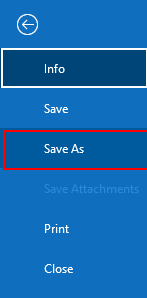
3. В Save As изберете диалоговия прозорец Шаблон на Outlook (*.oft) от Запиши като тип падащ списък и щракнете върху Save бутон.
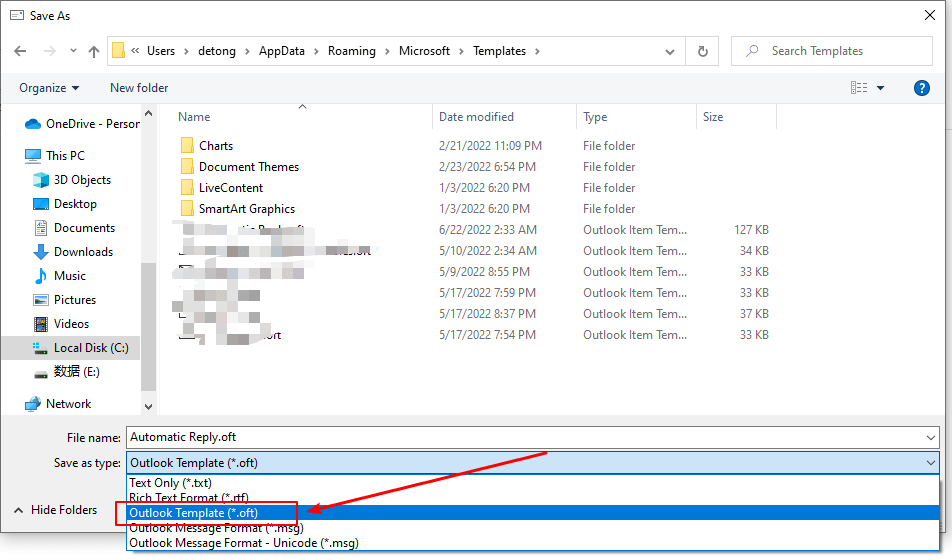
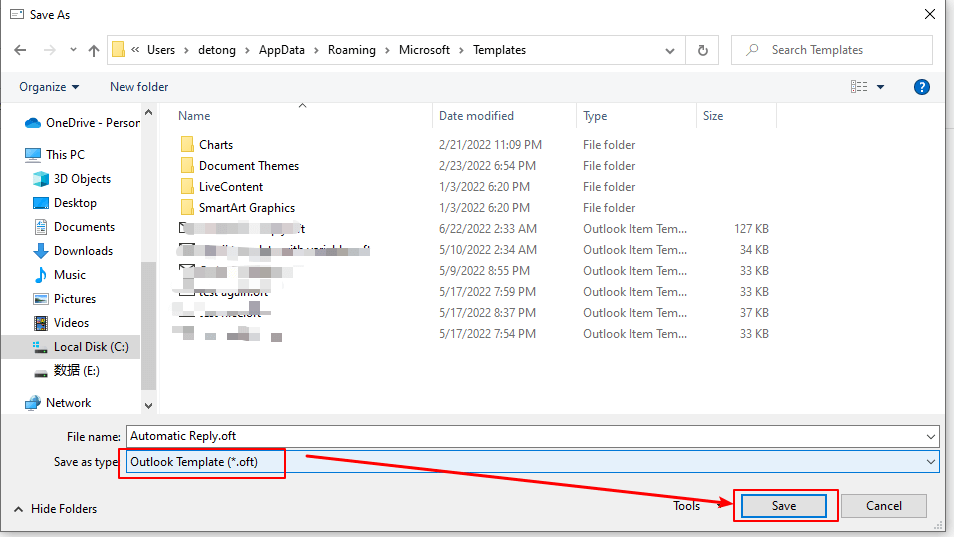
4. След това кликнете Начало > Правилник > Управление на правила и сигнали.

5. В Правила и сигнали кликнете върху Ново правило под Правила за електронна поща раздел.

6. В Съветник за правила изберете диалоговия прозорец Прилагане на правилото за получените от мен съобщения, след което кликнете върху Напред Бътън.

7. В следното Съветник за правила изберете диалоговия прозорец изпратено само на мен като условието, след което щракнете върху Напред бутон.

8. В следното Съветник за правила изберете диалоговия прозорец отговор с помощта на конкретен шаблон in Стъпка 1: Изберете действие(я), и кликнете върху конкретен шаблон в Редактирайте полето за описание на правилото в Стъпка 2.
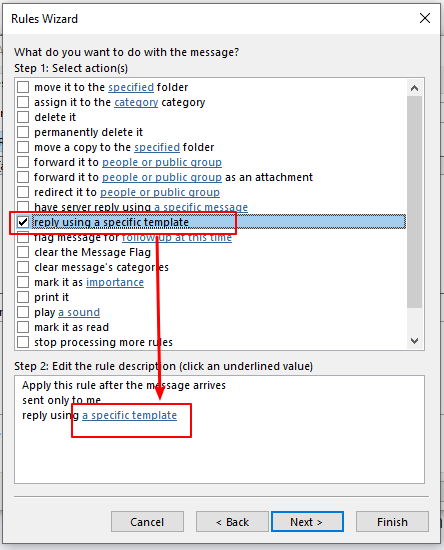
9. Тогава Изберете шаблон за отговор изскача диалогов прозорец. Изберете Потребителски шаблони във файловата система от Погледни вътре падащ списък, изберете шаблона за автоматичен отговор, който създадохте току-що, и щракнете върху отворено бутон.
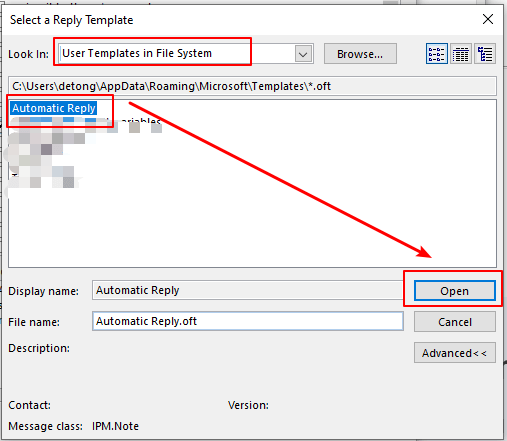
10. Обратно в Съветник за правила кликнете върху Напред бутон.
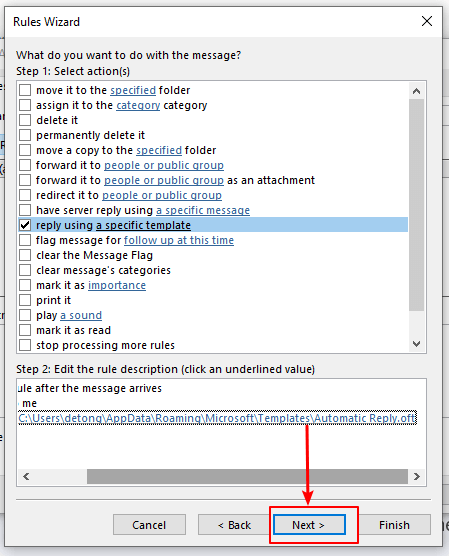
11. В следващия Съветник за правила кликнете върху Напред бутон, без да проверявате никакви изключения.
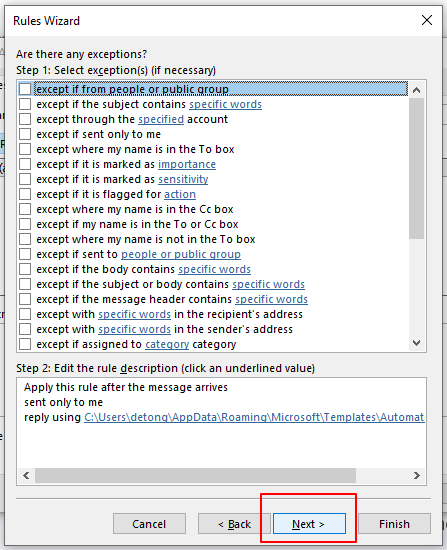
12. В следващия Съветник за правила диалогов прозорец, въведете име за правилото в Стъпка 1: Посочете име за това поле за правила. След това щракнете върху завършеност бутон.
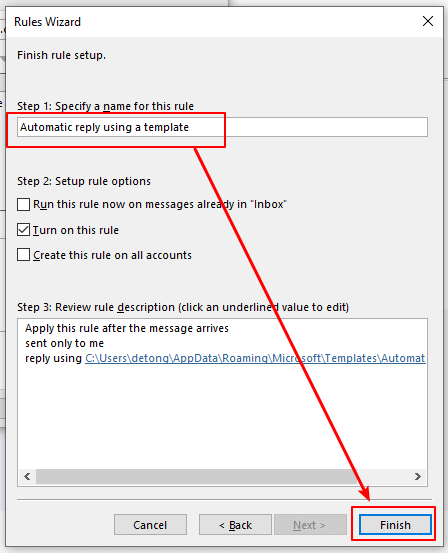
Забележки:
1) Включете това правило опцията е отметната по подразбиране в Стъпка 2: Опции за настройка на правилата. Ако искате да използвате това правило за съобщения, които вече сте получили, моля, проверете Изпълнете това правило сега за съобщения, които вече са във „Входящи“ кутия. И ако искате да приложите това правило към всички имейл акаунти, моля, проверете Създайте това правило за всички акаунти кутия.
2) За потребителите на Microsoft Outlook Exchange акаунт, след като щракнете върху завършеност бутон, а Microsoft Outlook изскача диалогов прозорец. Казва "Това правило ще се изпълнява само когато проверявате имейла си в Outlook. Ако Outlook не работи, това правило няма да работи за имейл, който проверявате онлайн или от друго устройство". Щракнете OK за да затворите диалоговия прозорец.

13. След това се връща към Правила и сигнали кликнете върху OK бутон, за да завършите настройката.
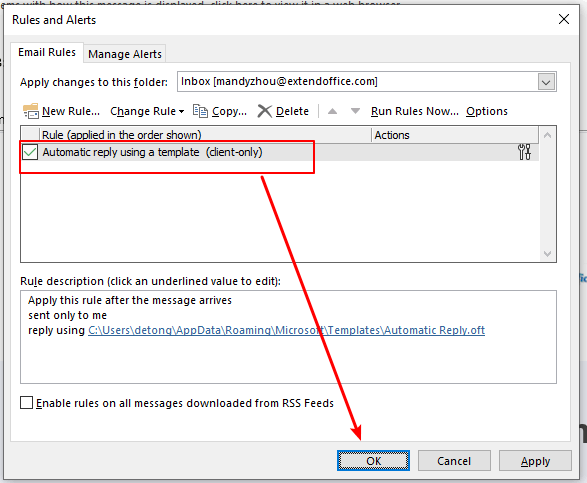
Сега, след като получите съобщение в Outlook, съобщение с автоматичен отговор с изображение ще бъде изпратено незабавно до подателя.
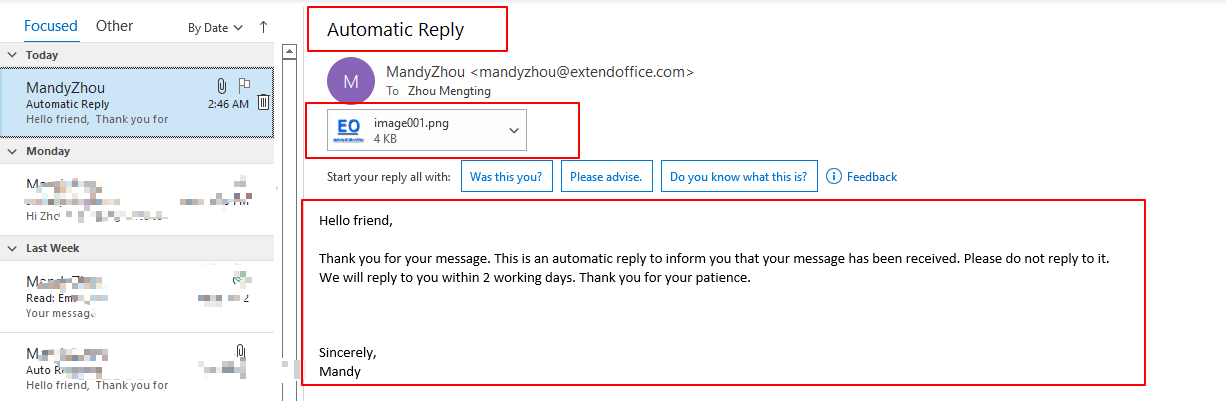
❗ Важно забележка:
1) За да може правилото да изпраща автоматични отговори на вашите имейл съобщения, докато сте далеч, трябва да оставите Outlook да работи.
2) Независимо дали става въпрос за акаунт в Exchange, или акаунт за IMAP или POP3, когато използвате автоматичен отговор с конкретно правило за шаблон, вашият автоматичен отговор се изпраща до всеки подател само веднъж по време на една сесия. Сесия е всеки път, когато стартирате Outlook, докато не излезете от приложението. Това правило не позволява на Outlook да изпраща дублиращи се отговори до един подател, за който сте получили множество съобщения. По време на сесия Outlook следи списъка с потребители, които са отговорили. Ако обаче излезете и рестартирате Outlook, това ще се счита за нова сесия и списъкът с податели, които са получили автоматични отговори, ще бъде нулиран.
Свързани статии
Как да добавите/вмъкнете воден знак в Outlook?
Следният урок ще ви преведе през вмъкването на имитиращ воден знак в Microsoft Outlook.
Как да вмъкнете прикачени файлове в тялото на имейл съобщение в Outlook?
И тук ви предоставяме насоки за вмъкване на прикачени файлове в тялото на съставящо имейл съобщение в Microsoft Outlook.
Как да вмъкна картина от скенер в имейл съобщение на Outlook?
В следващия урок ще научите как да вмъквате снимки от скенер или камера в имейл съобщение на Outlook.
Най-добрите инструменти за продуктивност в офиса
Kutools за Outlook - Над 100 мощни функции, за да заредите вашия Outlook
🤖 AI Mail Assistant: Незабавни професионални имейли с AI магия - с едно щракване до гениални отговори, перфектен тон, многоезично владеене. Трансформирайте имейла без усилие! ...
📧 Автоматизиране на имейли: Извън офиса (налично за POP и IMAP) / График за изпращане на имейли / Автоматично CC/BCC по правила при изпращане на имейл / Автоматично пренасочване (разширени правила) / Автоматично добавяне на поздрав / Автоматично разделяне на имейлите с множество получатели на отделни съобщения ...
📨 Управление на Email: Лесно извикване на имейли / Блокиране на измамни имейли по теми и други / Изтриване на дублирани имейли / подробно търсене / Консолидиране на папки ...
📁 Прикачени файлове Pro: Пакетно запазване / Партидно отделяне / Партиден компрес / Автоматично запазване / Автоматично отделяне / Автоматично компресиране ...
🌟 Магия на интерфейса: 😊 Още красиви и готини емотикони / Увеличете продуктивността на Outlook с изгледи с раздели / Минимизирайте Outlook, вместо да затваряте ...
???? Чудеса с едно кликване: Отговорете на всички с входящи прикачени файлове / Антифишинг имейли / 🕘Показване на часовата зона на подателя ...
👩🏼🤝👩🏻 Контакти и календар: Групово добавяне на контакти от избрани имейли / Разделете група контакти на отделни групи / Премахнете напомнянията за рожден ден ...
Над 100 Характеристики Очаквайте вашето проучване! Щракнете тук, за да откриете повече.

