Как да вмъкна картина от скенера в имейл съобщение на Outlook?
Лесно е да вмъкнете картината от компютър в тялото на имейла, но ако искате да вмъкнете сканираното изображение в имейл бързо и директно, как бихте могли да го направите? Всъщност Microsoft Outlook 2007 и 2010 ви предоставят функция за вмъкване на снимки от скенер или камера в имейл съобщение на Outlook. В следващия урок ще научите как да вмъквате снимки от скенер или камера в имейл съобщение на Outlook.
Вмъкнете картина от скенера с Microsoft Clip Organizer
- Автоматизирайте изпращането на имейл с Автоматично CC/BCC, Автоматично препращане по правила; изпрати Автоматичен отговор (Извън офиса) без да е необходим сървър за обмен...
- Получавайте напомняния като BCC Предупреждение когато отговаряте на всички, докато сте в списъка BCC, и Напомняне при липсващи прикачени файлове за забравени прикачени файлове...
- Подобрете ефективността на имейл с Отговор (на всички) с прикачени файлове, Автоматично добавяне на поздрав или дата и час в подпис или тема, Отговорете на няколко имейла...
- Опростете изпращането на имейл с Извикване на имейли, Инструменти за прикачване (Компресиране на всички, автоматично запазване на всички...), Премахване на дубликати, и Бърз доклад...
 Вмъкнете картина от скенера с Microsoft Clip Organizer
Вмъкнете картина от скенера с Microsoft Clip Organizer
В Outlook 2007 и 2010 можете директно да съхранявате сканираните изображения Microsoft Clip Organizer и след това ги вмъкнете в имейл съобщението.
1. Отвори Microsoft Clip Organizer.
В Outlook 2007 създайте ново имейл съобщение и след това щракнете Поставете > Графична колекция. Вижте екранна снимка:
Забележка: Трябва да влезете в тялото на имейла, за да активирате Графична колекция.
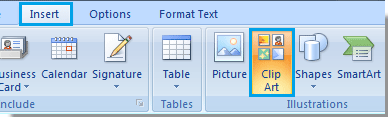
Когато Панел за клипове се показва отдясно на прозореца на Outlook, моля щракнете Организирайте клипове.

В Outlook 2010, Организирайте клипове бе премахнато от Панел Clip Art. Трябва да го отворите, като щракнете Начало > Всички програми > Microsoft Office > Microsoft Office 2010 Tools > Microsoft Clip Organizer. Вижте екранна снимка:

2. След това Любими – Microsoft Clip Organizer изскача диалогов прозорец. Моля щракнете досие > Добавете клипове към органайзера > От скенер или камера.

3. В Вмъкване на снимка от скенер или камера изберете наличния скенер под Приспособление, И после щракнете върху Поставете бутон.
Забележка: Трябва да започнете с подготвен скенер и картината, вече разположена върху стъклото на скенера.
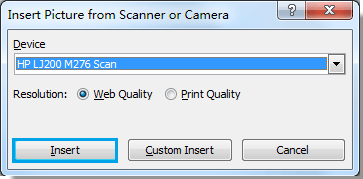
4. Сега в долния ляв ъгъл на диалоговия прозорец се показва лента за напредъка. Моля, изчакайте, докато лентата за напредък завърши.

5. След задачата за сканиране влезте в скенера, като щракнете върху него и ще намерите сканираното изображение да остане вътре.

6. Сега сканираното изображение е съхранено в Microsoft Clip Organizer. За да го намерите лесно от Организатора, трябва да му дадете някои ключови думи. Щракнете с десния бутон върху изображението и след това щракнете Редактиране на ключови думи от менюто с десен бутон.
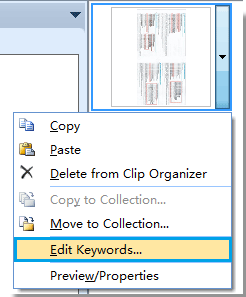
7. В Ключови думи диалогов прозорец, въведете име за Надпис; и след това изберете ключови думи под Ключови думи за текущия клип. Накрая щракнете OK бутон.

8. Сега започнете да вмъквате сканирано изображение. В нов прозорец на имейл съобщение, моля, щракнете Поставете > Графична колекция. В Панел Clip Art, въведете името, което сте запазили за Надпис в горната стъпка 7 в Търсене за текстово поле и след това щракнете Go. След това изображението ще бъде посочено в панела, щракнете двукратно върху него, за да го вмъкнете в тялото на имейла.
Забележка: Функцията Microsoft Clip Organizer вече не съществува в Outlook 2013.
Най-добрите инструменти за продуктивност в офиса
Kutools за Outlook - Над 100 мощни функции, за да заредите вашия Outlook
🤖 AI Mail Assistant: Незабавни професионални имейли с AI магия - с едно щракване до гениални отговори, перфектен тон, многоезично владеене. Трансформирайте имейла без усилие! ...
📧 Автоматизиране на имейли: Извън офиса (налично за POP и IMAP) / График за изпращане на имейли / Автоматично CC/BCC по правила при изпращане на имейл / Автоматично пренасочване (разширени правила) / Автоматично добавяне на поздрав / Автоматично разделяне на имейлите с множество получатели на отделни съобщения ...
📨 Управление на Email: Лесно извикване на имейли / Блокиране на измамни имейли по теми и други / Изтриване на дублирани имейли / подробно търсене / Консолидиране на папки ...
📁 Прикачени файлове Pro: Пакетно запазване / Партидно отделяне / Партиден компрес / Автоматично запазване / Автоматично отделяне / Автоматично компресиране ...
🌟 Магия на интерфейса: 😊 Още красиви и готини емотикони / Увеличете продуктивността на Outlook с изгледи с раздели / Минимизирайте Outlook, вместо да затваряте ...
???? Чудеса с едно кликване: Отговорете на всички с входящи прикачени файлове / Антифишинг имейли / 🕘Показване на часовата зона на подателя ...
👩🏼🤝👩🏻 Контакти и календар: Групово добавяне на контакти от избрани имейли / Разделете група контакти на отделни групи / Премахнете напомнянията за рожден ден ...
Над 100 Характеристики Очаквайте вашето проучване! Щракнете тук, за да откриете повече.

