Как да добавя/вмъквам воден знак в Outlook?
Понякога може да се наложи да вмъкнете воден знак в имейл съобщенията си, което указва получателите, че съобщението е чернова, поверително и т.н. Въпреки това Microsoft Outlook изобщо не поддържа функцията за воден знак. Всъщност можете да опитате да добавите специален фон, който изглежда подобно на воден знак във вашето имейл съобщение. Следният урок ще ви преведе през вмъкването на имитиращ воден знак в Microsoft Outlook.
Добавете или вмъкнете воден знак в имейли на Outlook
Отпечатайте лесно имейл с неговия фон или воден знак в Outlook
Както знаете, когато отпечатвате имейл в Outlook, той ще отпечата както заглавката, така и тялото на имейла като това, което виждате в прозореца за съобщения или панела за четене. Нещо повече, обикновено добавя вашето потребителско име над заглавката на съобщението. Тук искам да представя отличното Разширен печат функция на Kutools за Outlook, която ви позволява да отпечатате тялото на имейл съобщение само без заглавката на съобщението и потребителското име, като оставате фоновото изображение или водния знак в Outlook.

- Автоматизирайте изпращането на имейл с Автоматично CC/BCC, Автоматично препращане по правила; изпрати Автоматичен отговор (Извън офиса) без да е необходим сървър за обмен...
- Получавайте напомняния като BCC Предупреждение когато отговаряте на всички, докато сте в списъка BCC, и Напомняне при липсващи прикачени файлове за забравени прикачени файлове...
- Подобрете ефективността на имейл с Отговор (на всички) с прикачени файлове, Автоматично добавяне на поздрав или дата и час в подпис или тема, Отговорете на няколко имейла...
- Опростете изпращането на имейл с Извикване на имейли, Инструменти за прикачване (Компресиране на всички, автоматично запазване на всички...), Премахване на дубликати, и Бърз доклад...
Добавете или вмъкнете воден знак в имейли на Outlook
Първата част е да подготвите фоново изображение, което изглежда като воден знак.
1. В Microsoft Word щракнете върху Page Layout (или Дизайн)> воден знак за вмъкване на воден знак в документа на Word.
2, Натисни Print Screen клавиш на клавиатурата, за да получите екранна снимка.
3. Поставете екранната снимка в Боя програма.
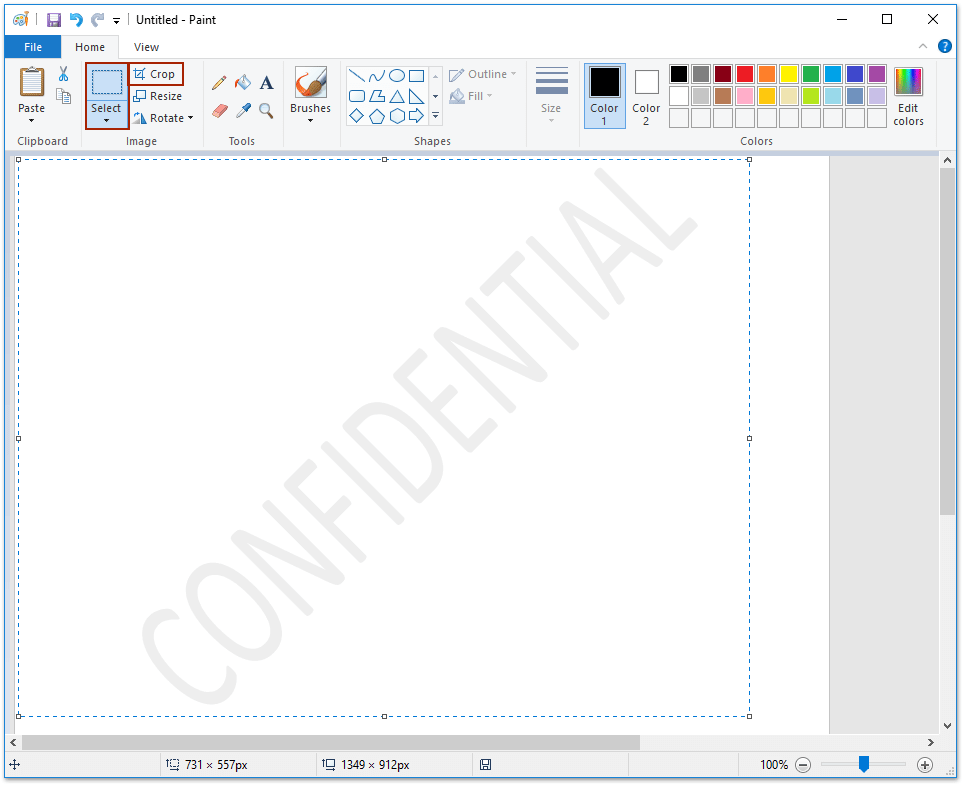
4, Използвай Изберете инструмент за избор на воден знак, след което щракнете върху Реколта и най-накрая го запазете като снимка.
Втората част е да приложите изображението на водния знак във вашето имейл съобщение.
5. Създайте ново имейл съобщение:
A. В Outlook 2010 или по-нови версии щракнете Начало > нов имейл;
B. В Outlook 2007 щракнете върху досие > НОВ > Пощенско съобщение.
6. Щракнете Настроики > Цвят на страницата > Ефекти на запълване в Теми група.

7. В диалоговия прозорец Ефекти на запълване щракнете върху Изберете Картина бутона на Снимка раздела.
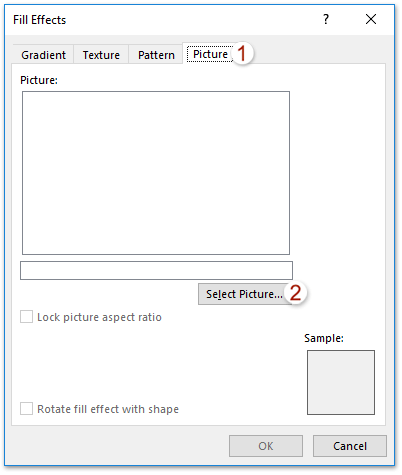
8. В диалоговия прозорец Избор на картина намерете и изберете картината с воден знак, която сте запазили в Стъпка 4, и щракнете върху Поставете бутон.
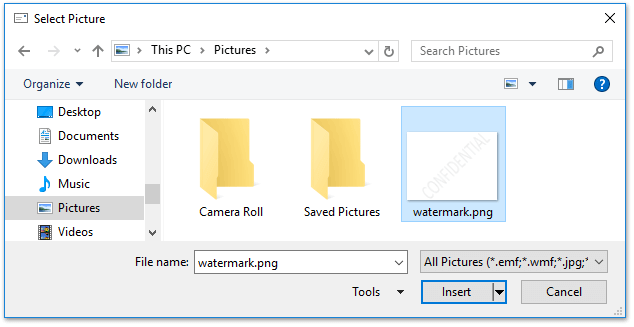
Досега изображението на водния знак се вмъква във вашето имейл съобщение като фон на страницата, което изглежда по същия начин като водния знак в Microsoft Word.
Между другото, препоръчваме ви да запазите имейл съобщението с воден знак като шаблон, за да можете да приложите водния знак директно без толкова много сложни стъпки. Кликнете, за да знаете как да създадете персонализиран шаблон и да го приложите.
Демонстрация: добавяне/вмъкване на воден знак в имейл на Outlook
тип: В това видео, Kutools разделът е добавен от Kutools за Outlook. Ако имате нужда от него, моля щракнете тук за да имате 60-дневен безплатен пробен период без ограничение!
Най-добрите инструменти за продуктивност в офиса
Kutools за Outlook - Над 100 мощни функции, за да заредите вашия Outlook
🤖 AI Mail Assistant: Незабавни професионални имейли с AI магия - с едно щракване до гениални отговори, перфектен тон, многоезично владеене. Трансформирайте имейла без усилие! ...
📧 Автоматизиране на имейли: Извън офиса (налично за POP и IMAP) / График за изпращане на имейли / Автоматично CC/BCC по правила при изпращане на имейл / Автоматично пренасочване (разширени правила) / Автоматично добавяне на поздрав / Автоматично разделяне на имейлите с множество получатели на отделни съобщения ...
📨 Управление на Email: Лесно извикване на имейли / Блокиране на измамни имейли по теми и други / Изтриване на дублирани имейли / подробно търсене / Консолидиране на папки ...
📁 Прикачени файлове Pro: Пакетно запазване / Партидно отделяне / Партиден компрес / Автоматично запазване / Автоматично отделяне / Автоматично компресиране ...
🌟 Магия на интерфейса: 😊 Още красиви и готини емотикони / Увеличете продуктивността на Outlook с изгледи с раздели / Минимизирайте Outlook, вместо да затваряте ...
???? Чудеса с едно кликване: Отговорете на всички с входящи прикачени файлове / Антифишинг имейли / 🕘Показване на часовата зона на подателя ...
👩🏼🤝👩🏻 Контакти и календар: Групово добавяне на контакти от избрани имейли / Разделете група контакти на отделни групи / Премахнете напомнянията за рожден ден ...
Над 100 Характеристики Очаквайте вашето проучване! Щракнете тук, за да откриете повече.

