Как да проверя кой е приел поканата за среща в Outlook?
След като изпратите заявка за среща в Outlook, като организатор на среща може да се наложи да проверите кой е приел и отхвърлил поканата в определен момент. Особено когато трябва да сте сигурни, че поканените да говорят на срещата наистина ще се появят. Тази статия изброява лесни инструкции за организаторите на срещи в Outlook, за да видят кои и как присъстващите отговарят на поканата.
Проверете кой е приел поканата за среща в Outlook 2021 и по-нови версии
Ако използвате Outlook 2021 или Outlook 365, за да видите отговорите на събранието, което сте създали, моля, направете следното:
1. В календар изглед, намерете срещата, за която искате да проверите нейния статус на присъстващ, след което щракнете двукратно върху нея. Забележка: За да видите лесно всичките си срещи и събития, можете да щракнете Промяна на изгледа под раздела Гледка, След което изберете списък от падащия списък.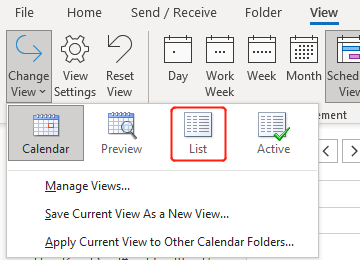
2. В изскачащия прозорец Среща прозорец, отидете на Проследяване раздел. Сега можете да видите списък с присъстващи на срещата. В Отговор можете да проверите дали хората, които сте поканили, са приели, отказали или не са отговорили на (Няма) поканата за среща.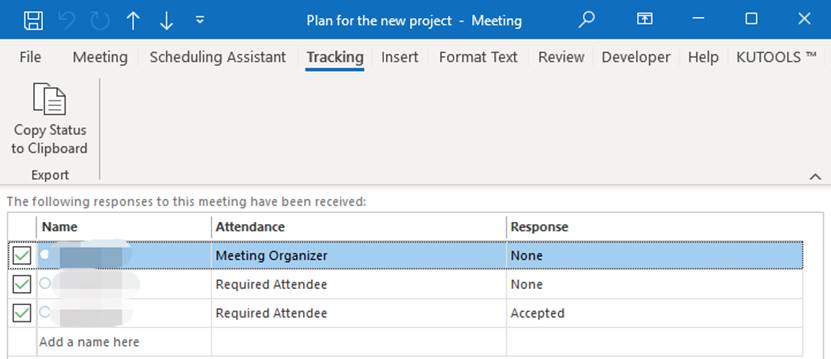
Проверете кой е приел покана за среща в Outlook 2019 и по-стари версии
За потребителите на Outlook 2019 и по-стари версии, за да видите състоянието на присъстващите, моля, направете следното:
1. В календар изглед, намерете срещата, която искате да проверите, след което щракнете двукратно върху нея. Забележка: За да видите лесно всичките си срещи и събития, можете да щракнете Промяна на изгледа под раздела Гледка, След което изберете списък от падащия списък.
2. В изскачащия прозорец Среща прозорец, под Среща раздел, намери Проследяване в Покажи група. След това можете да видите списък с присъстващи на срещата. В Отговор можете да проверите дали хората, които сте поканили, са приели, отказали или не са отговорили на (Няма) поканата за среща.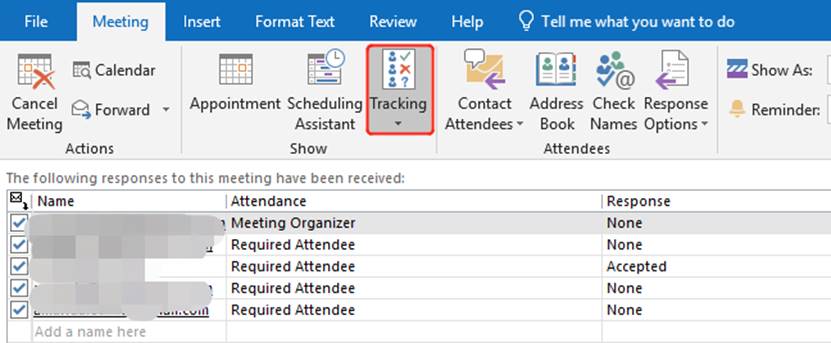
Свързани статии
Как да премахнете автоматично отговорите/приеманията на срещи в Outlook?
Ако трябва да премахнете всички отговори от събрание от определена пощенска папка в Microsoft Outlook, как да се справите с това? Разбира се, можете да ги премахнете един по един, но това е доста тежко. Тук ще представя един труден начин за автоматично премахване на всички отговори на срещи с правило в Microsoft Outlook.
Как автоматично да приемам заявка за среща от конкретен човек в Outlook?
Когато получавате покана за среща в Outlook, трябва ръчно да приемете заявката за среща и да изпратите отговора на подателя. Има ли някакъв лесен начин автоматично да го приемете от конкретен човек в Outlook? Методът в тази статия ще ви направи услуга.
Как автоматично да присвоите цветова категория на срещите, след като ги приемете в Outlook?
В ежедневната си работа може да получавате множество имейли за срещи в Outlook. Понякога искате автоматично да присвоите конкретна цветова категория на срещите, когато бъдат приети. Обикновено можете да ги зададете ръчно, но ще бъде трудно да ги зададете един по един. В тази статия ще говоря за това как да го изпълня автоматично в Outlook.
Най-добрите инструменти за продуктивност в офиса
Kutools за Outlook - Над 100 мощни функции, за да заредите вашия Outlook
🤖 AI Mail Assistant: Незабавни професионални имейли с AI магия - с едно щракване до гениални отговори, перфектен тон, многоезично владеене. Трансформирайте имейла без усилие! ...
📧 Автоматизиране на имейли: Извън офиса (налично за POP и IMAP) / График за изпращане на имейли / Автоматично CC/BCC по правила при изпращане на имейл / Автоматично пренасочване (разширени правила) / Автоматично добавяне на поздрав / Автоматично разделяне на имейлите с множество получатели на отделни съобщения ...
📨 Управление на Email: Лесно извикване на имейли / Блокиране на измамни имейли по теми и други / Изтриване на дублирани имейли / подробно търсене / Консолидиране на папки ...
📁 Прикачени файлове Pro: Пакетно запазване / Партидно отделяне / Партиден компрес / Автоматично запазване / Автоматично отделяне / Автоматично компресиране ...
🌟 Магия на интерфейса: 😊 Още красиви и готини емотикони / Увеличете продуктивността на Outlook с изгледи с раздели / Минимизирайте Outlook, вместо да затваряте ...
???? Чудеса с едно кликване: Отговорете на всички с входящи прикачени файлове / Антифишинг имейли / 🕘Показване на часовата зона на подателя ...
👩🏼🤝👩🏻 Контакти и календар: Групово добавяне на контакти от избрани имейли / Разделете група контакти на отделни групи / Премахнете напомнянията за рожден ден ...
Над 100 Характеристики Очаквайте вашето проучване! Щракнете тук, за да откриете повече.

