Как да изброя всички имена на прикачени файлове в тялото на съобщението, когато съставям имейл в Outlook?
Има ли добри начини да вмъкнем всички имена на прикачени файлове в тялото на съобщението, когато съставяме имейл в Outlook? В тази статия ще говоря за това как да реша тази задача в Outlook.
Избройте всички имена на прикачени файлове в тялото на съобщението, когато пишете имейл с VBA код
Избройте всички имена на прикачени файлове в тялото на съобщението, когато пишете имейл с VBA код
Моля, изпълнете следните стъпки, за да завършите тази задача:
1. Задръжте натиснат ALT + F11 за да отворите Microsoft Visual Basic за приложения прозорец.
2. В Microsoft Visual Basic за приложения прозорец, щракнете два пъти ThisOutlookSession от Проект1(VbaProject.OTM) прозорец, за да отворите режима, и след това копирайте и поставете следния код в празния модул.
VBA код: Избройте всички имена на прикачени файлове в тялото на съобщението:
Private Sub Application_ItemSend(ByVal Item As Object, Cancel As Boolean)
Dim xMailItem As MailItem
If Item.Class = olMail Then
Set xMailItem = Item
If xMailItem.Attachments.Count > 0 Then
AddAttachmentNamesToBody
End If
End If
End Sub

3. След това продължете да щраквате Поставете > Модули, копирайте и поставете кода по-долу в отворения празен модул, вижте екранната снимка:
VBA код: Избройте всички имена на прикачени файлове в тялото на съобщението:
Public Sub AddAttachmentNamesToBody()
Dim xMailItem As MailItem
Dim xAttachment As Attachment
Dim xFileName As String
Dim xInspector As Outlook.Inspector
Dim xDoc As Word.Document
Dim xWdSelection As Word.Selection
On Error Resume Next
Set xMailItem = Outlook.ActiveInspector.CurrentItem
If xMailItem.Attachments.Count = 0 Then
Exit Sub
End If
xFileName = ""
For Each xAttachment In xMailItem.Attachments
If xFileName = "" Then
xFileName = " <" & xAttachment.FileName & "> "
Else
xFileName = xFileName & vbCrLf & " <" & xAttachment.FileName & "> "
End If
Next xAttachment
Set xInspector = Outlook.Application.ActiveInspector()
Set xDoc = xInspector.WordEditor
Set xWdSelection = xDoc.Application.Selection
xWdSelection.HomeKey Unit:=wdStory
xWdSelection.InsertBefore "Attachments: " & vbCrLf & xFileName & vbCrLf & vbCrLf
Set xMailItem = Nothing
End Sub

4, И после щракнете върху Инструменти > Препратки в Microsoft Visual Basic за приложения прозорец, в изскочил Референции-Проект1 диалогов прозорец, проверете Библиотека с обекти на Microsoft Word опция от Налични препратки списъчно поле, вижте екранна снимка:
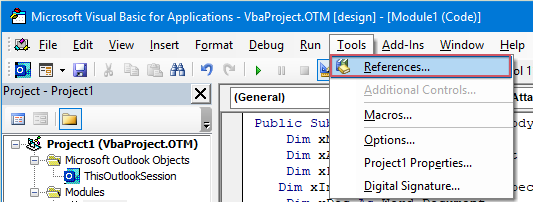 |
 |
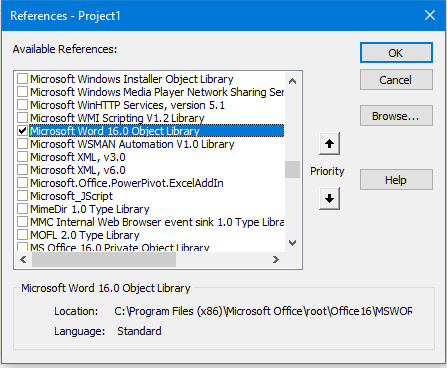 |
5. Щракнете OK за да излезете от диалоговия прозорец, тогава трябва да добавите макро бутона в Лента с инструменти за бърз достъп. В новия Събщение прозорец, изберете Още команди от Персонализирайте лентата с инструменти за бърз достъп падащо меню, вижте екранна снимка:

6. В Outlook Options диалогов прозорец, направете следните операции:
(1.) Изберете Макроси от Изберете команди от падащ списък;
(2.) Щракнете върху името на макроса, което сте вмъкнали току-що;
(3.) И след това щракнете Добави бутон за добавяне на макроса в Персонализирайте лентата с инструменти за бърз достъп.

7, След това кликнете OK за затваряне на диалоговия прозорец, сега бутонът за макрос е вмъкнат в Лента с инструменти за бърз достъп, вижте екранна снимка:

8. Сега, когато създадете ново съобщение и щракнете върху бутона за макроси, имената на прикачените файлове ще бъдат вмъкнати над тялото на съобщението, както е показано на следната екранна снимка:

Избройте всички имена на прикачени файлове в тялото на съобщението, когато пишете имейл с проста функция
Може горният код да е малко труден за прилагане, ако имате Kutools за Outlook, Със своята Копиране на имена можете бързо да копирате имената на прикачените файлове на съобщение и да ги поставите където искате.
След инсталиране Kutools за Outlook, моля, направете следното:
1. Първо, моля, създайте новия имейл, от който се нуждаете, и след това щракнете Kutools > Копиране на имена в новото Събщение прозорец, вижте екранна снимка:
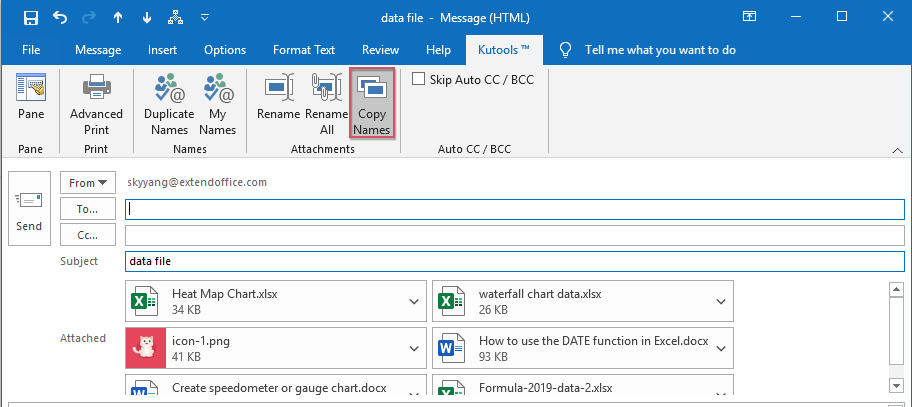
2. След това ще изскочи поле за подкана, за да ви напомни, че имената на прикачените файлове са копирани в клипборда, вижте екранната снимка:

3. Сега просто трябва да натиснете Ctrl + V клавишите заедно, за да поставите имената на прикачените файлове в тялото на съобщението, което ви е необходимо, вижте екранна снимка:
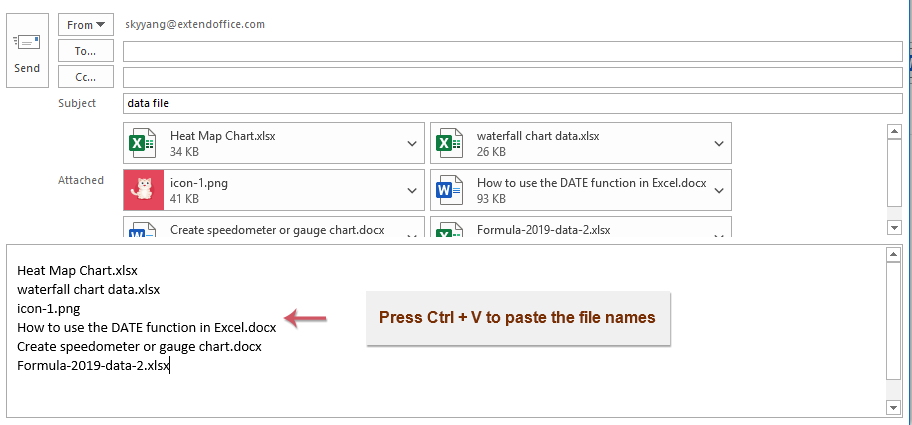
Още относителни статии:
- Отговорете на всички с оригинални прикачени файлове в Outlook
- Обикновено, когато приложите функцията Отговори на всички, за да отговорите на съобщението до всички получатели в Outlook, оригиналните прикачени файлове ще бъдат загубени автоматично. Възможно ли е да прикачвате оригинални прикачени файлове, когато отговаряте на всички в Outlook?
- Изтегляне/запазване на прикачени файлове от Outlook в определена папка
- Най-общо казано, можете да запазите всички прикачени файлове на един имейл, като щракнете върху Прикачени файлове > Запазване на всички прикачени файлове в Outlook. Но ако трябва да запазите всички прикачени файлове от всички получени имейли и получаващи имейли, идеално ли е? Тази статия ще представи две решения за автоматично изтегляне на прикачени файлове от Outlook в определена папка.
- Промяна на местоположението за запазване на прикачени файлове по подразбиране в Outlook
- Омръзна ли ви да намирате местоположението на прикачения файл, което сте посочили всеки път, когато стартирате Outlook? В този урок ще ви покажем как да промените местоположението на прикачения файл по подразбиране. След това указаната папка за запазване на прикачени файлове ще се отваря автоматично всеки път, когато запишете прикачените файлове, въпреки че рестартирате Outlook.
- Премахнете всички прикачени файлове от имейл в Outlook
- Обикновено, когато преглеждате имейл, можете да изтриете прикачен файл, като щракнете с десния бутон и изберете елемента Премахване на прикачения файл. Понякога може да има много прикачени файлове в имейл съобщение и ще бъде досадно да ги премахвате един по един. Тук ви предоставяме два лесни трика за премахване на всички прикачени файлове в един имейл и премахване на всички прикачени файлове от множество имейли, както и в Outlook.
Най-добрите инструменти за продуктивност в офиса
Kutools за Outlook - Над 100 мощни функции, за да заредите вашия Outlook
🤖 AI Mail Assistant: Незабавни професионални имейли с AI магия - с едно щракване до гениални отговори, перфектен тон, многоезично владеене. Трансформирайте имейла без усилие! ...
📧 Автоматизиране на имейли: Извън офиса (налично за POP и IMAP) / График за изпращане на имейли / Автоматично CC/BCC по правила при изпращане на имейл / Автоматично пренасочване (разширени правила) / Автоматично добавяне на поздрав / Автоматично разделяне на имейлите с множество получатели на отделни съобщения ...
📨 Управление на Email: Лесно извикване на имейли / Блокиране на измамни имейли по теми и други / Изтриване на дублирани имейли / подробно търсене / Консолидиране на папки ...
📁 Прикачени файлове Pro: Пакетно запазване / Партидно отделяне / Партиден компрес / Автоматично запазване / Автоматично отделяне / Автоматично компресиране ...
🌟 Магия на интерфейса: 😊 Още красиви и готини емотикони / Увеличете продуктивността на Outlook с изгледи с раздели / Минимизирайте Outlook, вместо да затваряте ...
???? Чудеса с едно кликване: Отговорете на всички с входящи прикачени файлове / Антифишинг имейли / 🕘Показване на часовата зона на подателя ...
👩🏼🤝👩🏻 Контакти и календар: Групово добавяне на контакти от избрани имейли / Разделете група контакти на отделни групи / Премахнете напомнянията за рожден ден ...
Над 100 Характеристики Очаквайте вашето проучване! Щракнете тук, за да откриете повече.

