Как да експортирате групови/избрани имейли в Excel/текст/PST файл в Outlook?
В сравнение с експортирането на всички имейли в пощенска папка с Внос и износ функция в Outlook, може просто да се наложи да експортирате избраните имейли само понякога. Но как можа да го направиш? Тази статия ще ви представи няколко решения:
- Експортирайте групови/избрани имейли в текстов файл
- Експортирайте групови/избрани имейли в отделни excel/text/csv/pdf файлове
- Експортирайте групови/избрани имейли в работна книга на Excel
- Експортирайте групови/избрани имейли в PST файл
Експортирайте групови/избрани имейли в текстов файл
Можете лесно да експортирате множество избрани имейли като един текстов файл с Save As функция в Outlook. Моля, направете следното:
1. В Mail преглед, изберете няколко имейла, които ще експортирате, и щракнете досие > Save As.
Забележка: Задържане на Ctrl клавиш, можете да изберете множество несъседни имейли, като щракнете върху тях един по един; държейки Превключване можете да изберете няколко съседни имейла, като щракнете върху първия и последния.
2. В отварящия се диалогов прозорец Запиши като, (1) отворете целевата папка, в която ще експортирате имейлите, (2) въведете име за новия текстов файл в Име на файл кутия и (3) кликнете на Save бутон. Вижте екранна снимка:
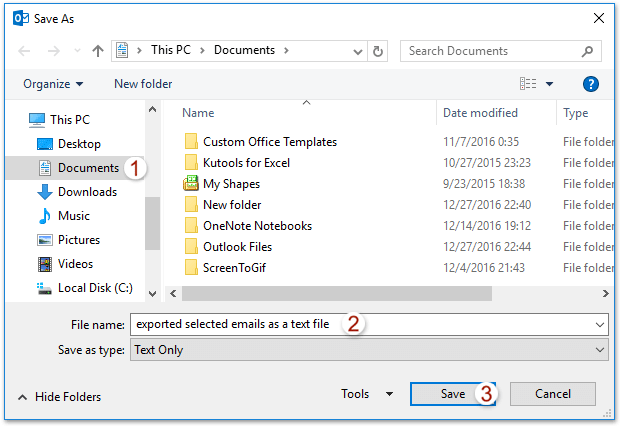
И сега всички избрани имейли вече са експортирани като един текстов файл.
Едно щракване за запазване/експортиране на множество имейли в текстови/PDF/HTML/CSV файлове групово в Outlook
Обикновено можем да експортираме/запазим имейл съобщение като текстов файл с функцията Запиши като в Outlook. Но за групово запазване/експортиране на множество имейли в отделни текстови файлове трябва ръчно да обработвате всяко съобщение едно по едно. Времеемко! досадно! Сега, Kutools за Outlook's Групово запазване функцията може да ви помогне бързо да запазите множество имейл съобщения в отделни текстови файлове, PDF файлове, HTML файлове и т.н. само с едно щракване!

Експортирайте групови/избрани имейли в Excel/текст/CSV/PDF файлове
Ако имате инсталиран Kutools за Outlook, можете да го приложите Запазване като Txt функция за бързо групово експортиране на множество избрани имейли като отделни текстови файлове.
Kutools за Outlook: Най-добрият инструментариум на Outlook с над 100 удобни инструмента. Опитайте го БЕЗПЛАТНО за 60 дни, без ограничения, без притеснения! Прочети повече ... Започнете безплатен пробен период сега!
1. В Mail преглед, изберете няколко имейла, които ще експортирате, и щракнете Kutools > Групово запазване. Вижте екранна снимка:
2. В изскачащия диалогов прозорец, моля, изберете паса бутон, за да посочите целевата папка, в която ще запишете имейлите, проверете файловите формати, в които ще запишете имейлите, и щракнете върху Ok бутон.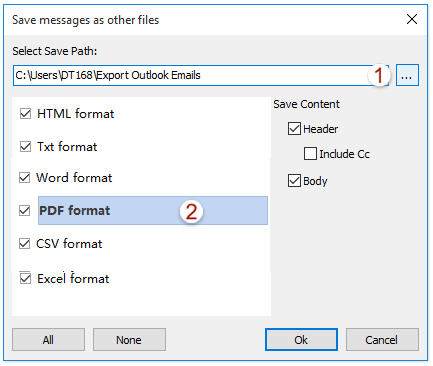
И сега всеки избран имейл се експортира като един текст/html/word/excel/csv/pdf файл в указаната целева папка.
Експортирайте групови/избрани имейли в работна книга на Excel
Ако искате да експортирате няколко избрани имейла като работна книга на Excel, можете да ги копирате и след това лесно да поставите в нова работна книга.
1. В Mail преглед, изберете няколко имейла, които ще експортирате, и ги копирайте с натискане Ctrl + C ключове заедно.
2. Стартирайте Excel, поставете курсора върху клетка A1 и поставете имейлите с натискане Ctrl + V ключове заедно.
3. Сега всички избрани имейли са поставени в новата работна книга, както е показано на екранната снимка по-долу. Моля, запазете новата работна книга.

Експортирайте групови/избрани имейли в PST файл
Ако искате да експортирате множество избрани имейли като PST файл в Outlook, можете лесно да го направите с функцията за архивиране.
1. В Mail преглед, изберете няколко имейла, които ще експортирате, щракнете с десния бутон и изберете Движение > Копиране в папка от контекстното меню. Вижте екранна снимка:
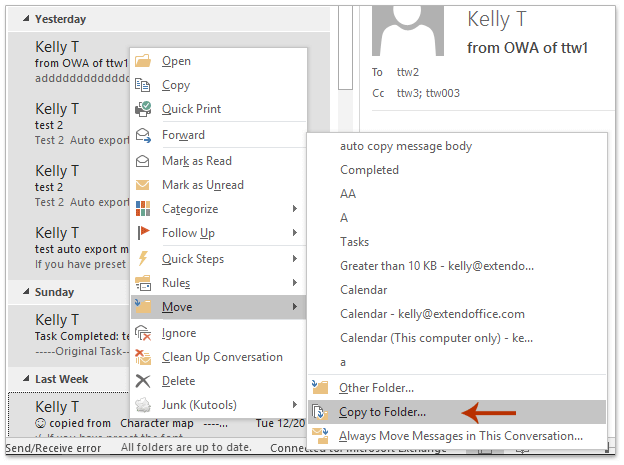
2. В диалоговия прозорец Копиране на елементи щракнете върху НОВ бутон.
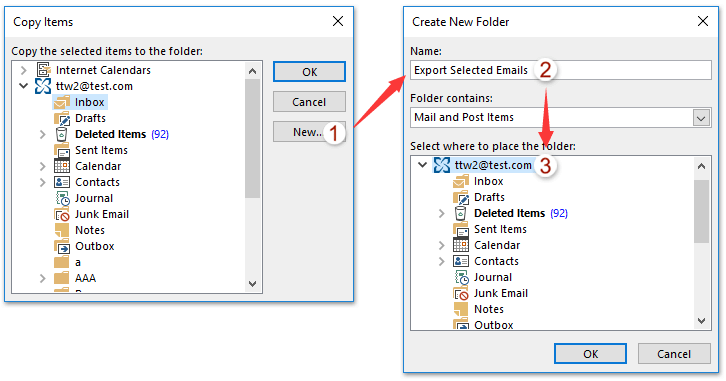
3. В диалоговия прозорец Създаване на нова папка въведете име за новата папка в Име кутия, посочете папка, където да поставите новата папка, и щракнете OK бутони последователно, за да затворите и двата диалогови прозореца. Вижте екранната снимка по-горе:
4. Сега всички избрани имейли се копират в новата папка. Кликнете досие > Информация > Инструменти > Почистете старите предмети (или досие > Информация > Инструменти за почистване > Архив).
5. В отварящия се диалогов прозорец Архив, моля (1) проверете Архивирайте тази папка и всички подпапки опция, (2) щракнете, за да изберете новата папка, която сте създали в полето със списък по-долу, (3) тип утре в Архивиране на елементи, по-стари от кутия, а след това (4) кликнете на паса бутон.
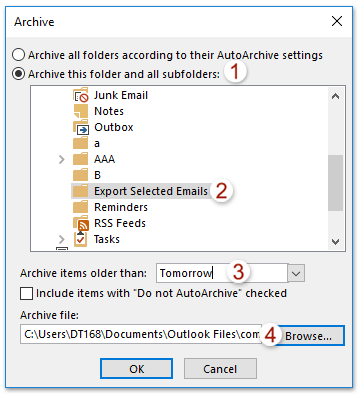
6. В диалоговия прозорец Отваряне на файл с данни на Outlook, моля, въведете име за новия архивен файл в Имена на файлове и щракнете върху OK бутон. Вижте екранна снимка:
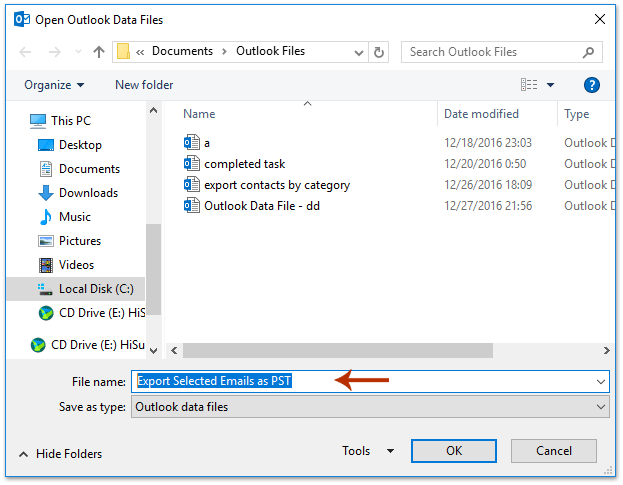
7. Сега се връщате към диалоговия прозорец Архив, моля щракнете върху OK , след което щракнете върху бутона Да в изскачащия диалогов прозорец на Microsoft Outlook.

И сега всички избрани имейли са експортирани като PST файл в Outlook.
Свързани статии
Експортиране с потребителски полета в Outlook
Експортирайте имейли от множество папки/подпапки в Excel в Outlook
Експортирайте имейли по диапазон от дати във файл на Excel или PST файл в Outlook
Най-добрите инструменти за продуктивност в офиса
Kutools за Outlook - Над 100 мощни функции, за да заредите вашия Outlook
🤖 AI Mail Assistant: Незабавни професионални имейли с AI магия - с едно щракване до гениални отговори, перфектен тон, многоезично владеене. Трансформирайте имейла без усилие! ...
📧 Автоматизиране на имейли: Извън офиса (налично за POP и IMAP) / График за изпращане на имейли / Автоматично CC/BCC по правила при изпращане на имейл / Автоматично пренасочване (разширени правила) / Автоматично добавяне на поздрав / Автоматично разделяне на имейлите с множество получатели на отделни съобщения ...
📨 Управление на Email: Лесно извикване на имейли / Блокиране на измамни имейли по теми и други / Изтриване на дублирани имейли / подробно търсене / Консолидиране на папки ...
📁 Прикачени файлове Pro: Пакетно запазване / Партидно отделяне / Партиден компрес / Автоматично запазване / Автоматично отделяне / Автоматично компресиране ...
🌟 Магия на интерфейса: 😊 Още красиви и готини емотикони / Увеличете продуктивността на Outlook с изгледи с раздели / Минимизирайте Outlook, вместо да затваряте ...
???? Чудеса с едно кликване: Отговорете на всички с входящи прикачени файлове / Антифишинг имейли / 🕘Показване на часовата зона на подателя ...
👩🏼🤝👩🏻 Контакти и календар: Групово добавяне на контакти от избрани имейли / Разделете група контакти на отделни групи / Премахнете напомнянията за рожден ден ...
Над 100 Характеристики Очаквайте вашето проучване! Щракнете тук, за да откриете повече.

