Как да изтрия множество папки/подпапки групово в Outlook?
Както знаете, можете да изберете и изтриете една папка в навигационния панел наведнъж в Outlook и изглежда невъзможно да изберете няколко папки наведнъж. Ще бъде обаче твърде досадно да изтриете няколко папки една по една от навигационния панел. Тази статия ще представи решение за бързо групово изтриване на множество папки от Outlook.
- Изтрийте всички подпапки на посочената папка с VBA в Outlook
- Изтрийте групово няколко папки в Outlook
Изтрийте всички подпапки на посочената папка с VBA в Outlook
Този метод ще въведе VBA за групово изтриване на всички подпапки на определена папка в Outlook. Моля, направете следното:
1. В изгледа за поща изберете посочената папка, чиито всички подпапки ще премахнете.
2, Натиснете Друг + F11 клавишите заедно, за да отворите прозореца на Microsoft Visual Basic за приложения.
3. Щракнете върху Вмъкване > Модули и след това поставете под VBA кода в прозореца на новия модул.
Sub Delete_All_SubFolders()
Dim oCurrFolder As Folder
Dim oSubFolders As Folders
Dim i As Long
On Error Resume Next
Set oCurrFolder = Outlook.Application.ActiveExplorer.CurrentFolder
Set oSubFolders = oCurrFolder.Folders
For i = oSubFolders.Count To 1 Step -1
oSubFolders.item(i).Delete
Next
End Sub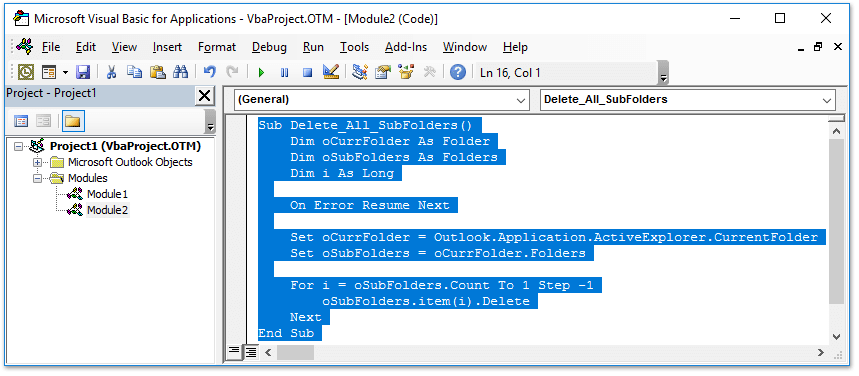
4, Натиснете F5 ключ за стартиране на този VBA. И сега ще видите, че всички подпапки в избраната папка се премахват групово възможно най-скоро. Вижте екранна снимка:

Бързо търсене и изтриване на дублирани имейли в Outlook
С Kutools за Outlook Дублирани имейли можете бързо да ги намерите и изтриете от множество пощенски папки или да намерите и изтриете всички дубликати от избраните с две кликвания в Outlook.

Изтрийте групово няколко папки в Outlook
Моля, следвайте стъпките по-долу, за да изтриете групово няколко папки от Microsoft Outlook.
1. Щракнете с десния бутон върху имейл акаунта, чиито папки ще изтриете групово, изберете New Folder от контекстното меню и след това наименувайте новата папка като Temp. Вижте екранната снимка по-долу:

2. Сега плъзнете една от папките, които ще изтриете, към новата Temp папка, пуснете я до новата Temp папката е маркирана. Вижте екранна снимка:

3. Сега ще се появи диалогов прозорец на Microsoft Outlook и ще поиска вашето потвърждение за преместване на избраната папка. Моля, щракнете върху Да бутон. Вижте екранната снимка по-горе.
4. Повторете горните стъпки 2-3, докато всички папки, които ще изтриете, бъдат преместени в новата Temp папка.
5. Щракнете с десния бутон върху новото Temp папка и изберете Изтриване на папката от контекстното меню. Вижте екранната снимка по-долу:

6. В предупредителния диалогов прозорец на Microsoft Outlook щракнете върху Да бутон. Вижте екранната снимка по-горе.
Досега всички папки, които трябва да изтриете, са премахнати групово.
Свързани статии
Копирайте автоматично/условно форматиране в друга папка в Outlook
Пребройте общия брой елементи (имейли) във всички папки в Outlook
Най-добрите инструменти за продуктивност в офиса
Kutools за Outlook - Над 100 мощни функции, за да заредите вашия Outlook
🤖 AI Mail Assistant: Незабавни професионални имейли с AI магия - с едно щракване до гениални отговори, перфектен тон, многоезично владеене. Трансформирайте имейла без усилие! ...
📧 Автоматизиране на имейли: Извън офиса (налично за POP и IMAP) / График за изпращане на имейли / Автоматично CC/BCC по правила при изпращане на имейл / Автоматично пренасочване (разширени правила) / Автоматично добавяне на поздрав / Автоматично разделяне на имейлите с множество получатели на отделни съобщения ...
📨 Управление на Email: Лесно извикване на имейли / Блокиране на измамни имейли по теми и други / Изтриване на дублирани имейли / подробно търсене / Консолидиране на папки ...
📁 Прикачени файлове Pro: Пакетно запазване / Партидно отделяне / Партиден компрес / Автоматично запазване / Автоматично отделяне / Автоматично компресиране ...
🌟 Магия на интерфейса: 😊 Още красиви и готини емотикони / Увеличете продуктивността на Outlook с изгледи с раздели / Минимизирайте Outlook, вместо да затваряте ...
???? Чудеса с едно кликване: Отговорете на всички с входящи прикачени файлове / Антифишинг имейли / 🕘Показване на часовата зона на подателя ...
👩🏼🤝👩🏻 Контакти и календар: Групово добавяне на контакти от избрани имейли / Разделете група контакти на отделни групи / Премахнете напомнянията за рожден ден ...
Над 100 Характеристики Очаквайте вашето проучване! Щракнете тук, за да откриете повече.

