Как да преброя общия брой елементи (имейли) във всички папки в Outlook?
В Outlook той автоматично показва броя на непрочетените елементи/имейли до името на папката в навигационния панел, както е показано на дясната екранна снимка. Но сега трябва да преброите общия брой елементи/имейли вместо само непрочетени, как? Заобиколните решения по-долу ще разрешат лесно тези проблеми!
- Пребройте общия брой елементи/имейли в една папка
- Пребройте общия брой елементи/имейли във всяка папка с VBA
- Пребройте общия брой елементи/имейли във всяка папка с Kutools за Outlook
- Пребройте общия брой на всички елементи/имейли във всички/множество папки
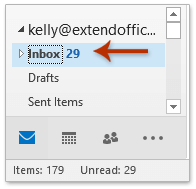
Пребройте общия брой елементи/имейли в една папка
За да преброите общия брой елементи/имейли в една папка в Outlook, можете лесно да промените свойствата на тази папка, за да я архивирате.
1. В навигационния панел щракнете с десния бутон върху папката, чийто общ брой елементи ще преброите, и изберете Имоти от менюто с десен бутон. Вижте екранната снимка по-долу:
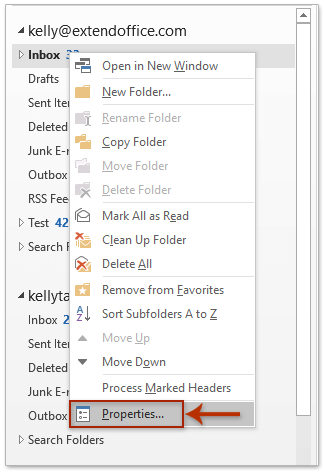
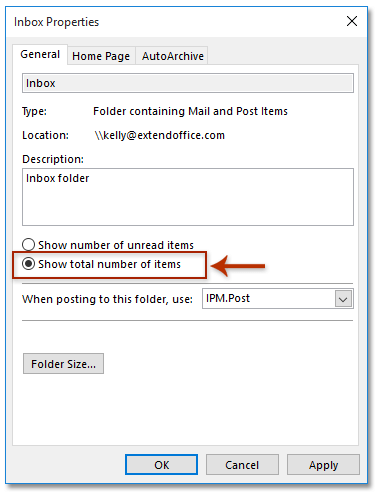
2. В отварящия се диалогов прозорец Свойства, моля, проверете Показване на общия брой елементи и щракнете върху OK бутон. Вижте екранната снимка по-горе:
И сега броят на непрочетените елементи до името на папката се заменя с общия брой на всички елементи/имейли. Вижте екранна снимка: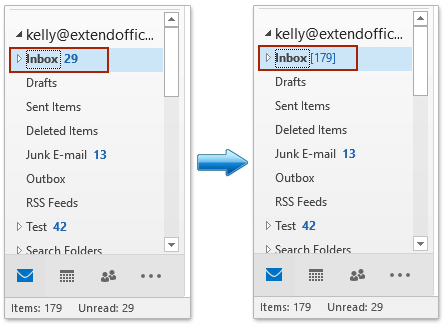
Забележки:
(1) След като изберете папката в навигационния панел, броят на всички имейли и броят на непрочетените имейли също се показват в Лента на състоянието.
(2) Този метод може да показва само общия брой елементи/имейли на една папка наведнъж. За показване на общия брой елементи от всички папки, моля, опитайте по-долу VBA.
Пребройте общия брой елементи/имейли във всички папки с VBA
За преброяване на общия брой на всички елементи във всички папки, моля, приложете кода VBA по-долу в Outlook.
1, Натиснете Друг + F11 клавиши едновременно, за да отворите прозореца на Microsoft Visual Basic за приложения.
2. Щракнете Поставете > Модулии след това поставете под VBA кода в новия отварящ се прозорец на модула.
VBA: Преброяване/показване на общия брой елементи/имейли във всички папки в Outlook
Sub ShowTotalInAllFolders()
Dim oStore As Outlook.Store
Dim oRoot As Outlook.Folder
On Error Resume Next
For Each oStore In Application.Session.Stores
Set oRoot = oStore.GetRootFolder
ShowTotalInFolders oRoot
Next
End Sub
Private Sub ShowTotalInFolders(ByVal Root As Outlook.Folder)
Dim oFolder As Outlook.Folder
On Error Resume Next
If Root.Folders.Count > 0 Then
For Each oFolder In Root.Folders
oFolder.ShowItemCount = olShowTotalItemCount
ShowTotalInFolders oFolder
Next
End If
End Sub3, Натисни F5 клавиша или щракнете върху бягане бутон за стартиране на този VBA.
И сега общият брой елементи/имейли във всяка папка се показва до името на папката. Вижте екранна снимка:

Пребройте общия брой елементи/имейли във всяка папка с Kutools за Outlook
Ако имате инсталиран Kutools за Outlook, можете бързо да преброите общия брой на всички елементи/имейли във всяка папка с нейния Всички папки показват общия брой елементи особеност. Моля, направете следното:
Kutools за Outlook: Най-добрият инструментариум на Outlook с над 100 удобни инструмента. Опитайте го БЕЗПЛАТНО за 60 дни, без ограничения, без притеснения! Прочети повече ... Започнете безплатен пробен период сега!
Кликнете Kutools плюс > Показване на броя на елементите > Всички папки показват общия брой елементи.

И сега броят на непрочетените елементи зад всяка папка в навигационния екран се променя веднага на общия брой на всички елементи. Вижте екранна снимка:
Kutools за Outlook: Допълнете Outlook с над 100 задължителни инструмента. Тествайте го БЕЗПЛАТНО за 60 дни, без никакви задължения! Прочети повече ... Свали сега!
Пребройте общия брой на всички елементи/имейли във всички/множество папки
Всички горепосочени методи говорят за преброяване на общия брой на всички имейли във всяка папка. Мислили ли сте някога да сумирате номерата на елементите във всяка папка и да върнете общ брой? Този метод ще въведе Kutools за Outlook's Статистика функция за преброяване на общия брой на всички/множество елементи във всички папки.
Kutools за Outlook: Най-добрият инструментариум на Outlook с над 100 удобни инструмента. Опитайте го БЕЗПЛАТНО за 60 дни, без ограничения, без притеснения! Прочети повече ... Започнете безплатен пробен период сега!
1. Щракнете Kutools плюс > Статистика. Вижте екранна снимка:
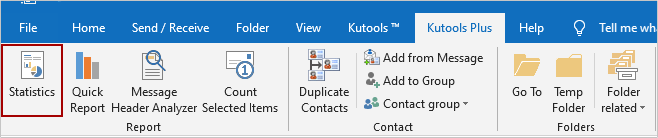
2, Кликнете на OK директно в първия диалогов прозорец Статистика.
Забележка: По подразбиране са избрани всички папки във всички имейл акаунти. За преброяване на общите числа в няколко/множество папки, моля, проверете само тях и щракнете върху OK бутон.
И сега излиза вторият диалогов прозорец за статистика и ще получите общия брой на всички елементи/имейли във всички папки на всички имейл акаунти, конфигурирани във вашия Outlook. Вижте екранна снимка:
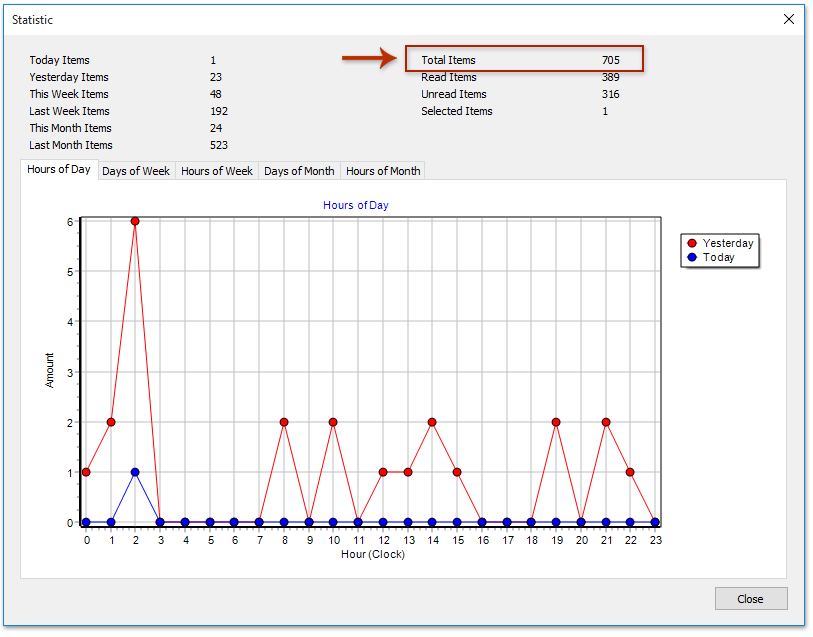
Kutools за Outlook: Допълнете Outlook с над 100 задължителни инструмента. Тествайте го БЕЗПЛАТНО за 60 дни, без никакви задължения! Прочети повече ... Свали сега!
Демонстрация: брой Общ брой елементи (имейли) във всяка/множество/всички папки в Outlook
тип: В това видео, Kutools разделът е добавен от Kutools за Outlook. Ако имате нужда от него, моля щракнете тук за да имате 60-дневен безплатен пробен период без ограничение!
Свързани статии
Пребройте общия брой резултати от търсенето в Outlook
Пребройте броя на имейлите по теми в Outlook
Пребройте общия брой прикачени файлове в избрани имейли в Outlook
Пребройте броя на получателите в полетата To, Cc и Bcc в Outlook
Най-добрите инструменти за продуктивност в офиса
Kutools за Outlook - Над 100 мощни функции, за да заредите вашия Outlook
🤖 AI Mail Assistant: Незабавни професионални имейли с AI магия - с едно щракване до гениални отговори, перфектен тон, многоезично владеене. Трансформирайте имейла без усилие! ...
📧 Автоматизиране на имейли: Извън офиса (налично за POP и IMAP) / График за изпращане на имейли / Автоматично CC/BCC по правила при изпращане на имейл / Автоматично пренасочване (разширени правила) / Автоматично добавяне на поздрав / Автоматично разделяне на имейлите с множество получатели на отделни съобщения ...
📨 Управление на Email: Лесно извикване на имейли / Блокиране на измамни имейли по теми и други / Изтриване на дублирани имейли / подробно търсене / Консолидиране на папки ...
📁 Прикачени файлове Pro: Пакетно запазване / Партидно отделяне / Партиден компрес / Автоматично запазване / Автоматично отделяне / Автоматично компресиране ...
🌟 Магия на интерфейса: 😊 Още красиви и готини емотикони / Увеличете продуктивността на Outlook с изгледи с раздели / Минимизирайте Outlook, вместо да затваряте ...
???? Чудеса с едно кликване: Отговорете на всички с входящи прикачени файлове / Антифишинг имейли / 🕘Показване на часовата зона на подателя ...
👩🏼🤝👩🏻 Контакти и календар: Групово добавяне на контакти от избрани имейли / Разделете група контакти на отделни групи / Премахнете напомнянията за рожден ден ...
Над 100 Характеристики Очаквайте вашето проучване! Щракнете тук, за да откриете повече.

