Как да копирате прикачен файл към друг имейл в Outlook?
По принцип е лесно да копирате прикачени файлове от един имейл в друг с копиране и поставяне в Outlook. Но тази статия ще представи някои много гениални методи за копиране на прикачени файлове към друг имейл само с плъзгане или щракване.
Отговаряйте лесно на избрани имейли с всички оригинални прикачени файлове, съхранявани в Outlook
По принцип оригиналните прикачени файлове се премахват, когато отговаряте на имейл в Outlook. Но, с фантастично Отговорете с прикачен файл функция на Kutools за Outlook, можете лесно да запазите всички прикачени файлове на имейли, когато им отговаряте в Outlook.
- Автоматизирайте изпращането на имейл с Автоматично CC/BCC, Автоматично препращане по правила; изпрати Автоматичен отговор (Извън офиса) без да е необходим сървър за обмен...
- Получавайте напомняния като BCC Предупреждение когато отговаряте на всички, докато сте в списъка BCC, и Напомняне при липсващи прикачени файлове за забравени прикачени файлове...
- Подобрете ефективността на имейл с Отговор (на всички) с прикачени файлове, Автоматично добавяне на поздрав или дата и час в подпис или тема, Отговорете на няколко имейла...
- Опростете изпращането на имейл с Извикване на имейли, Инструменти за прикачване (Компресиране на всички, автоматично запазване на всички...), Премахване на дубликати, и Бърз доклад...
 Копирайте прикачени файлове към друг нов имейл в Outlook
Копирайте прикачени файлове към друг нов имейл в Outlook
Този метод ще въведе много умен начин за копиране на един или няколко прикачени файлове от един имейл в нов само с плъзгане.
1. В Mail преглед, щракнете, за да отворите имейла, чиито прикачени файлове ще копирате в Екран за четене.
2. Изберете един или няколко прикачени файлове в Екран за четене, плъзнете избраните прикачени файлове към списъка с имейли, отпуснете мишката, докато курсорът се промени на![]() . Вижте екранната снимка по-долу:
. Вижте екранната снимка по-долу:
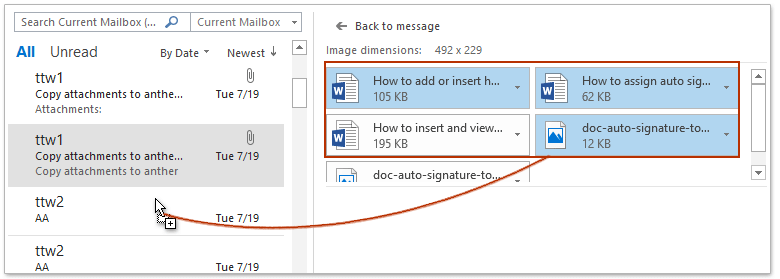
Забележка: Задържане на Ctrl клавиш, можете да изберете множество несъседни прикачени файлове, като щракнете върху тях един по един; държейки Превключване можете да изберете множество съседни прикачени файлове, като щракнете върху първия и последния.
3. Сега всички избрани прикачени файлове се копират и поставят в нов имейл, както е показано на екранната снимка по-долу. Съставете новия имейл и го изпратете.

 Копирайте прикачени файлове към отговор на имейл в Outlook
Копирайте прикачени файлове към отговор на имейл в Outlook
Понякога може да искате да видите останалите прикачени файлове на оригиналния имейл, когато отговаряте в Outlook. Този метод ще въведе Отговорете с прикачен файл функция на Kutools за Outlook за копиране на всички прикачени файлове към отговарящ имейл.
Kutools за Outlook: Най-добрият инструментариум на Outlook с над 100 удобни инструмента. Опитайте го БЕЗПЛАТНО за 60 дни, без ограничения, без притеснения! Прочети повече ... Започнете безплатен пробен период сега!
1. В Mail преглед, изберете имейла, на който ще отговорите, и щракнете Kutools > Отговорете с прикачен файл > Отговорете с прикачен файл or Отговорете на всички с прикачен файл. Вижте екранна снимка:
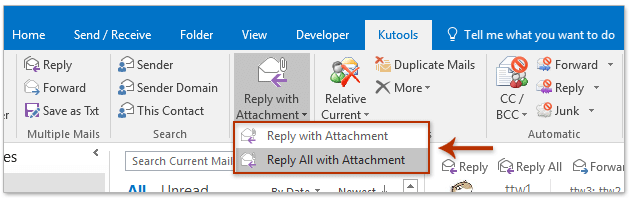
2. Сега всички прикачени файлове на оригиналния имейл са копирани и поставени в имейла за отговор, както е показано на екранната снимка по-долу. Съставете имейла за отговор и го изпратете.

Kutools за Outlook: Допълнете Outlook с над 100 задължителни инструмента. Тествайте го БЕЗПЛАТНО за 60 дни, без никакви задължения! Прочети повече ... Свали сега!
Демонстрация: Копирайте прикачени файлове към отговарящ имейл в Outlook
тип: В това видео, Kutools разделът е добавен от Kutools за Outlook. Ако имате нужда от него, моля щракнете тук за да имате 60-дневен безплатен пробен период без ограничение!
 Свързани статии
Свързани статии
Копирайте имената на всички прикачени файлове, когато отговаряте в Outlook
Вземете всички прикачени файлове от архивирани имейли в Outlook
Най-добрите инструменти за продуктивност в офиса
Kutools за Outlook - Над 100 мощни функции, за да заредите вашия Outlook
🤖 AI Mail Assistant: Незабавни професионални имейли с AI магия - с едно щракване до гениални отговори, перфектен тон, многоезично владеене. Трансформирайте имейла без усилие! ...
📧 Автоматизиране на имейли: Извън офиса (налично за POP и IMAP) / График за изпращане на имейли / Автоматично CC/BCC по правила при изпращане на имейл / Автоматично пренасочване (разширени правила) / Автоматично добавяне на поздрав / Автоматично разделяне на имейлите с множество получатели на отделни съобщения ...
📨 Управление на Email: Лесно извикване на имейли / Блокиране на измамни имейли по теми и други / Изтриване на дублирани имейли / подробно търсене / Консолидиране на папки ...
📁 Прикачени файлове Pro: Пакетно запазване / Партидно отделяне / Партиден компрес / Автоматично запазване / Автоматично отделяне / Автоматично компресиране ...
🌟 Магия на интерфейса: 😊 Още красиви и готини емотикони / Увеличете продуктивността на Outlook с изгледи с раздели / Минимизирайте Outlook, вместо да затваряте ...
???? Чудеса с едно кликване: Отговорете на всички с входящи прикачени файлове / Антифишинг имейли / 🕘Показване на часовата зона на подателя ...
👩🏼🤝👩🏻 Контакти и календар: Групово добавяне на контакти от избрани имейли / Разделете група контакти на отделни групи / Премахнете напомнянията за рожден ден ...
Над 100 Характеристики Очаквайте вашето проучване! Щракнете тук, за да откриете повече.


