Как да споделя група контакти (списък за разпространение) в Outlook?
Да приемем, че искате да споделите групите си с контакти с колегите си, как бихте могли да ги споделите? И какво ще стане, ако запазите групи с контакти, които са ви изпратени в Outlook? Тази статия говори за споделяне на групи контакти в Outlook.
- Споделете вашите групи с контакти (списъци за разпространение) в Outlook с други потребители
- Споделяне/запазване на група контакти (списък за разпространение), изпратена ви в Outlook
Споделете вашите групи с контакти (списъци за разпространение) в Outlook с други потребители
Ако искате да споделите вашите групи с контакти в Outlook с други, можете да направите следното:
1. В Mail преглед, създайте нов имейл с щракване Начало > нов имейл.
2. В новите прозорци за съобщения, моля, щракнете Поставете > Елемент на Outlook. Вижте екранна снимка:
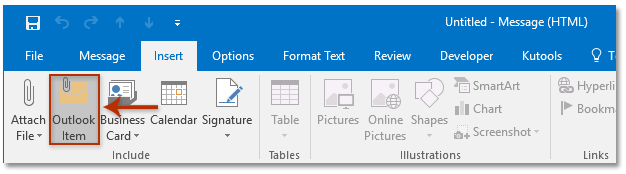
3. В отварящия се диалогов прозорец Вмъкване на елемент, моля:
(1) Отидете на Погледни вътре щракнете, за да изберете Контакти папка, съдържаща групите контакти, които ще споделите;
(2) Отидете на Точки и щракнете, за да изберете една или няколко групи контакти, които ще споделите;
(3) Щракнете върху OK бутон. Вижте екранна снимка:
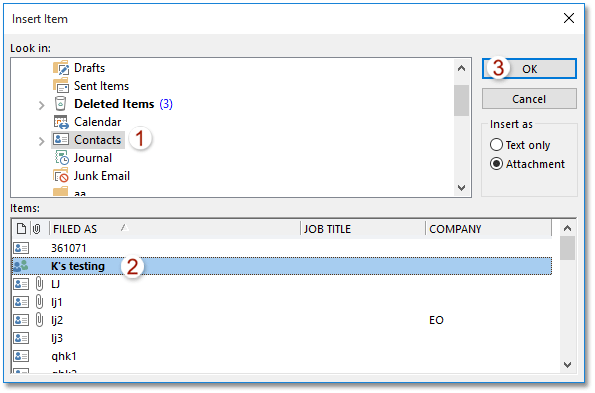
4. Сега избраните групи контакти се добавят като прикачени файлове в новия имейл. Моля, съставете имейла и го изпратете.
Споделяне/запазване на група контакти (списък за разпространение), изпратена ви в Outlook
Ако сте получили имейли със споделени групи контакти, можете лесно да копирате и запазите групите контакти във вашата папка Контакти в Outlook.
1. В Mail преглед, щракнете, за да отворите имейла, съдържащ прикачените файлове на групата контакти в Екран за четене.
2. Изберете групите контакти в Екран за четене, ги плъзнете до иконата Хора ![]() or
or ![]() в навигационния панел и след това отпуснете мишката, докато курсорът се промени на
в навигационния панел и след това отпуснете мишката, докато курсорът се промени на![]() . Вижте екранна снимка:
. Вижте екранна снимка:
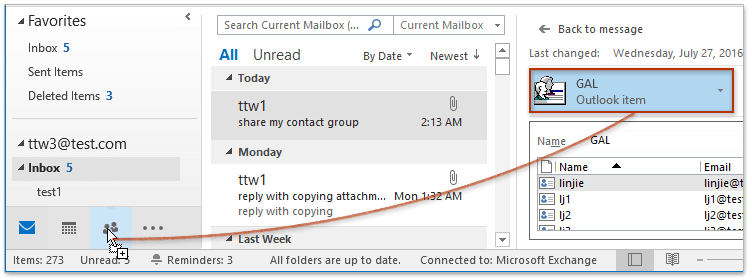
Досега посочените групи контакти, които други споделиха с вас, бяха копирани и запазени в папката ви с контакти.
Пакетно запазване на всеки член на група контакти (списък за разпространение) като отделен контакт в Outlook
С Kutools за Outlook Прекъснете контактната група можете бързо да запазите всички или няколко избрани членове в отделни контакти в Outlook.

Свързани статии
Добавете контакти от списъка за разпространение (група контакти) в Outlook
Добавете податели на множество имейли към списъка за разпространение (група с контакти) в Outlook
Отпечатайте списък за разпространение (група с контакти) на една страница в Outlook
Най-добрите инструменти за продуктивност в офиса
Kutools за Outlook - Над 100 мощни функции, за да заредите вашия Outlook
🤖 AI Mail Assistant: Незабавни професионални имейли с AI магия - с едно щракване до гениални отговори, перфектен тон, многоезично владеене. Трансформирайте имейла без усилие! ...
📧 Автоматизиране на имейли: Извън офиса (налично за POP и IMAP) / График за изпращане на имейли / Автоматично CC/BCC по правила при изпращане на имейл / Автоматично пренасочване (разширени правила) / Автоматично добавяне на поздрав / Автоматично разделяне на имейлите с множество получатели на отделни съобщения ...
📨 Управление на Email: Лесно извикване на имейли / Блокиране на измамни имейли по теми и други / Изтриване на дублирани имейли / подробно търсене / Консолидиране на папки ...
📁 Прикачени файлове Pro: Пакетно запазване / Партидно отделяне / Партиден компрес / Автоматично запазване / Автоматично отделяне / Автоматично компресиране ...
🌟 Магия на интерфейса: 😊 Още красиви и готини емотикони / Увеличете продуктивността на Outlook с изгледи с раздели / Минимизирайте Outlook, вместо да затваряте ...
???? Чудеса с едно кликване: Отговорете на всички с входящи прикачени файлове / Антифишинг имейли / 🕘Показване на часовата зона на подателя ...
👩🏼🤝👩🏻 Контакти и календар: Групово добавяне на контакти от избрани имейли / Разделете група контакти на отделни групи / Премахнете напомнянията за рожден ден ...
Над 100 Характеристики Очаквайте вашето проучване! Щракнете тук, за да откриете повече.

