Как да копирате среща в друг ден в календара на Outlook?
В календара на Outlook се опитах да копирам среща за друг ден чрез копиране и поставяне. Само темата на срещата обаче беше копирана, както е показано на екранната снимка по-долу. Но трябва да копирам цялата среща с изключение на началната/крайната й дата, някакви идеи?
- Копирайте среща в друг ден в календара на Outlook с клавиша Ctrl
- Копирайте среща в друг ден в календара на Outlook с десния бутон на мишката

Копирайте среща в друг ден в календара на Outlook с клавиша Ctrl
в календар изглед на Outlook, изберете срещата, която ще копирате, плъзнете я към друг ден, като задържите Ctrl и след това отпуснете мишката.
И сега избраната среща се копира точно в друг ден, с изключение на началната и крайната дата. Вижте екранна снимка:
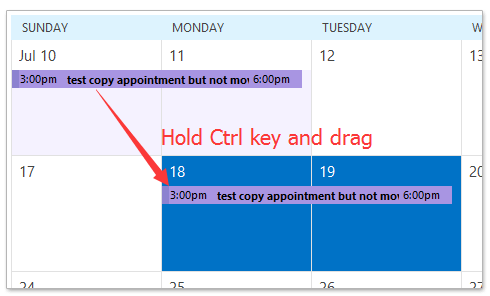
Копирайте среща в друг ден в календара на Outlook с десния бутон на мишката
в календар изглед на Outlook, плъзнете срещата, като задържите десния бутон на мишката, отпуснете мишката до определения ден, в който ще копирате, и след това изберете Копирайте от изскачащото контекстно меню. Вижте екранна снимка:
И сега срещата се копира в посочения ден в календара в Outlook. Вижте екранна снимка:
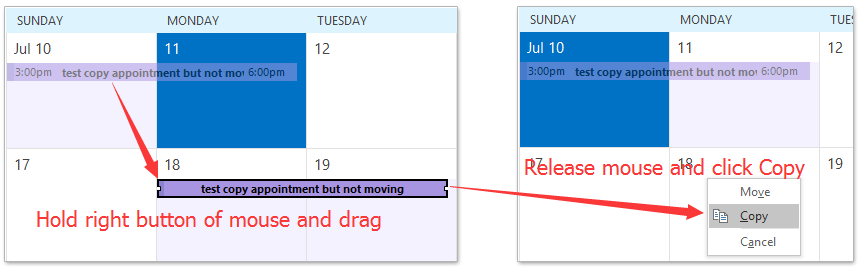
Автоматично препращайте всеки имейл до посочения получател в Outlook
Най-общо казано, можем да зададем правило за автоматично препращане на имейли до определени получатели, като например вашия друг имейл акаунт, вашия Gmail или вашите колеги и т.н. Но всичко, което знаем, ще отнеме много време, за да конфигурирате персонализирано правило в Outlook. Сега представяме Kutools за Outlook (Автоматично) напред функция, която може да зададе правило за автоматично пренасочване само с няколко кликвания.

Свързани статии
Най-добрите инструменти за продуктивност в офиса
Kutools за Outlook - Над 100 мощни функции, за да заредите вашия Outlook
🤖 AI Mail Assistant: Незабавни професионални имейли с AI магия - с едно щракване до гениални отговори, перфектен тон, многоезично владеене. Трансформирайте имейла без усилие! ...
📧 Автоматизиране на имейли: Извън офиса (налично за POP и IMAP) / График за изпращане на имейли / Автоматично CC/BCC по правила при изпращане на имейл / Автоматично пренасочване (разширени правила) / Автоматично добавяне на поздрав / Автоматично разделяне на имейлите с множество получатели на отделни съобщения ...
📨 Управление на Email: Лесно извикване на имейли / Блокиране на измамни имейли по теми и други / Изтриване на дублирани имейли / подробно търсене / Консолидиране на папки ...
📁 Прикачени файлове Pro: Пакетно запазване / Партидно отделяне / Партиден компрес / Автоматично запазване / Автоматично отделяне / Автоматично компресиране ...
🌟 Магия на интерфейса: 😊 Още красиви и готини емотикони / Увеличете продуктивността на Outlook с изгледи с раздели / Минимизирайте Outlook, вместо да затваряте ...
???? Чудеса с едно кликване: Отговорете на всички с входящи прикачени файлове / Антифишинг имейли / 🕘Показване на часовата зона на подателя ...
👩🏼🤝👩🏻 Контакти и календар: Групово добавяне на контакти от избрани имейли / Разделете група контакти на отделни групи / Премахнете напомнянията за рожден ден ...
Над 100 Характеристики Очаквайте вашето проучване! Щракнете тук, за да откриете повече.

