Как да промените среща в среща и обратно в Outlook?
В Outlook всички знаем, че срещите и срещите се поставят в папки на календара, но те са различни. Знаете ли как да конвертирате между срещи и срещи? Методите по-долу ще въведат лесни трикове за промяна на среща на среща и за промяна на срещи на срещи в календарите на Outlook.
- Автоматизирайте изпращането на имейл с Автоматично CC/BCC, Автоматично препращане по правила; изпрати Автоматичен отговор (Извън офиса) без да е необходим сървър за обмен...
- Получавайте напомняния като BCC Предупреждение когато отговаряте на всички, докато сте в списъка BCC, и Напомняне при липсващи прикачени файлове за забравени прикачени файлове...
- Подобрете ефективността на имейл с Отговор (на всички) с прикачени файлове, Автоматично добавяне на поздрав или дата и час в подпис или тема, Отговорете на няколко имейла...
- Опростете изпращането на имейл с Извикване на имейли, Инструменти за прикачване (Компресиране на всички, автоматично запазване на всички...), Премахване на дубликати, и Бърз доклад...
 Промяна на среща в среща в Outlook
Промяна на среща в среща в Outlook
Този метод ще ви преведе през поканата на присъстващите на срещата за среща и ще преобразува срещата в среща в Outlook.
1. Преминете към изгледа Календар, щракнете с десния бутон върху срещата, която ще конвертирате в среща в Календар, и след това изберете Поканете присъстващите от менюто с десен бутон. Вижте екранна снимка:
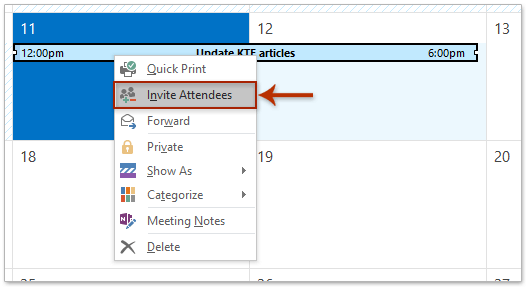
2. Сега се отваря прозорец за среща със съдържанието на избраната среща. Моля, щракнете върху Да се бутон. Вижте екранна снимка:

3. В изскачащия диалогов прозорец Избор на участници и ресурси, моля, изберете контакти, които ще поканите като присъстващи, щракнете върху Длъжен/По избор/Ресурси бутон, както ви е необходимо, и щракнете върху OK бутон. Вижте екранната снимка по-горе:
Забележка: Задържане на Ctrl клавиш, можете да изберете множество несъседни контакти, като щракнете върху всеки контакт; държейки Превключване можете да изберете няколко съседни контакта, като щракнете върху първия контакт и последния.
4. Сега се връщате към прозореца на срещата, моля, редактирайте съдържанието на срещата и щракнете върху Изпрати бутон.
Досега сме преобразували избраната среща в среща и вече сме я изпратили на определени присъстващи.
 Промяна на срещи в срещи в Outlook
Промяна на срещи в срещи в Outlook
Този метод ще въведе VBA за преобразуване на избрани срещи в срещи в Outlook. Моля, направете следното:
1. Преминете към изгледа Календар и щракнете, за да изберете срещите, които ще конвертирате в среща в Календар.
2. Натиснете Друг + F11 клавиши едновременно, за да отворите прозореца на Microsoft Visual Basic за приложения.
3. кликване Поставете > Модулии след това поставете под кода на VBA в новия прозорец на модула.
VBA: Преобразувайте среща в срещи в Outlook
Sub Meetings2Appointments()
Dim sWindowType As String
Dim oItem As Object
sWindowType = TypeName(Application.ActiveWindow)
Select Case sWindowType
Case "Explorer"
If Application.ActiveExplorer.Selection.Count > 0 Then
For Each oItem In Application.ActiveExplorer.Selection
Debug.Print oItem.Class
If oItem.Class = olAppointment Then
If oItem.MeetingStatus <> olNonMeeting Then
Call Meeting2Appointment(oItem)
End If
End If
Next
End If
Case "Inspector"
Set oItem = Application.ActiveInspector.CurrentItem
If oItem.Class = olAppointment Then
If oItem.MeetingStatus <> olNonMeeting Then
Call Meeting2Appointment(oItem)
End If
End If
End Select
Set oItem = Nothing
End Sub
Sub Meeting2Appointment(oMeeting As Outlook.AppointmentItem)
With oMeeting
' remove all recipients
Do Until .Recipients.Count = 0
.Recipients.Remove 1
Loop
' reset meeting status
.MeetingStatus = olNonMeeting
.Save
End With
End Sub4. Натисни F5 клавиша или щракнете върху бягане бутон за оправдаване на този VBA.
И сега всички избрани срещи се преобразуват в срещи в Outlook.
 Свързани статии
Свързани статии
Най-добрите инструменти за продуктивност в офиса
Kutools за Outlook - Над 100 мощни функции, за да заредите вашия Outlook
🤖 AI Mail Assistant: Незабавни професионални имейли с AI магия - с едно щракване до гениални отговори, перфектен тон, многоезично владеене. Трансформирайте имейла без усилие! ...
📧 Автоматизиране на имейли: Извън офиса (налично за POP и IMAP) / График за изпращане на имейли / Автоматично CC/BCC по правила при изпращане на имейл / Автоматично пренасочване (разширени правила) / Автоматично добавяне на поздрав / Автоматично разделяне на имейлите с множество получатели на отделни съобщения ...
📨 Управление на Email: Лесно извикване на имейли / Блокиране на измамни имейли по теми и други / Изтриване на дублирани имейли / подробно търсене / Консолидиране на папки ...
📁 Прикачени файлове Pro: Пакетно запазване / Партидно отделяне / Партиден компрес / Автоматично запазване / Автоматично отделяне / Автоматично компресиране ...
🌟 Магия на интерфейса: 😊 Още красиви и готини емотикони / Увеличете продуктивността на Outlook с изгледи с раздели / Минимизирайте Outlook, вместо да затваряте ...
???? Чудеса с едно кликване: Отговорете на всички с входящи прикачени файлове / Антифишинг имейли / 🕘Показване на часовата зона на подателя ...
👩🏼🤝👩🏻 Контакти и календар: Групово добавяне на контакти от избрани имейли / Разделете група контакти на отделни групи / Премахнете напомнянията за рожден ден ...
Над 100 Характеристики Очаквайте вашето проучване! Щракнете тук, за да откриете повече.

