Как да вмъкна/прикача вградено изображение (в тялото на имейл) в Outlook?
Когато копирате изображение от папка в имейл в Outlook, изображението автоматично ще бъде вмъкнато като прикачен файл в лентата за прикачени файлове. Но сега трябва да вмъкна изображението на линия или в тялото на имейла, някакви идеи? Стигам до решения, за да го поправя.
- Вмъкване на изображения вградено/в тялото на имейла в Outlook
- Прикачете изображения като икони вградени/в тялото на имейла в Outlook
Вмъкване на изображения вградено/в тялото на имейла в Outlook
Ако трябва да вмъкнете изображения в ред и да ги покажете нормално, моля, направете го със стъпките по-долу:
1. Във вашия имейл за композиране поставете курсора там, където ще вмъкнете изображението, и щракнете Поставете > Снимки.
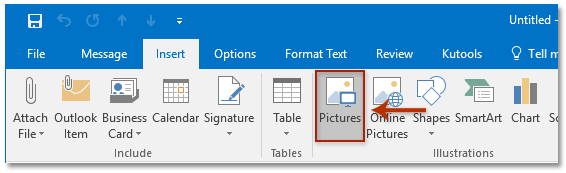
2. В диалоговия прозорец Вмъкване на картина, моля, отворете папката, съдържаща изображението, което ще вмъкнете в ред, изберете изображението и щракнете върху Поставете бутон. Вижте екранна снимка:

3. Сега избраното изображение се вмъква в ред и се показва нормално. Вижте екранна снимка:

4. Моля, съставете своя имейл и го изпратете.
Бързо търсене и изтриване на дублирани имейли в Outlook
С Kutools за Outlook Дублирани имейли можете бързо да ги намерите и изтриете от множество пощенски папки или да намерите и изтриете всички дубликати от избраните с две кликвания в Outlook.

Прикачете изображения като икони вградени/в тялото на имейла в Outlook
Понякога бихте искали да прикачите изображения в тялото на имейла, но не и да ги показвате. В това състояние можете да прикачите изображения като икони в тялото на имейла със стъпките по-долу:
1. Моля, щракнете върху имейла за съставяне Поставете > прикачите файла > Разгледайте този компютър (или Поставете > прикачите файла).
2. Сега в диалоговия прозорец Вмъкване на картина отворете папката, съдържаща изображенията, които ще прикачите в тялото на имейла, изберете тези изображения и щракнете върху Поставете бутон. Вижте екранна снимка:

3. Сега избраните изображения се вмъкват като прикачени файлове в Лента за прикачени файлове. Продължете, за да щракнете Форматиране на текст > Богат текст. Вижте екранна снимка:
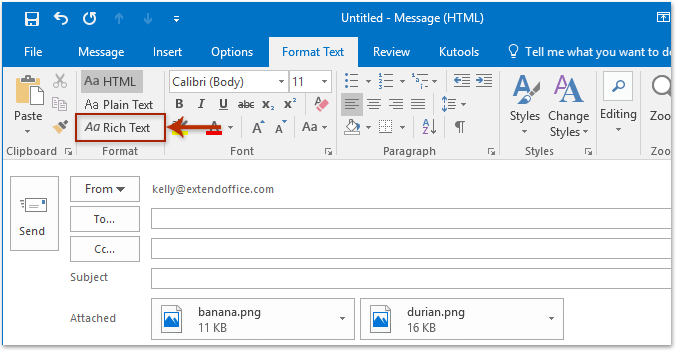
4. Сега всички прикачени изображения са преместени от Лента за прикачени файлове към тялото на имейла и се показва като икони на изображение (вижте екранната снимка по-долу). Моля, съставете своя имейл и го изпратете.

Свързани статии
Zip прикачени файлове автоматично в Outlook
(Автоматично) заместване на прикачени файлове с връзки в Outlook
Преименувайте прикачени файлове в прозореца на Outlook, без да ги записвате на диск
Най-добрите инструменти за продуктивност в офиса
Kutools за Outlook - Над 100 мощни функции, за да заредите вашия Outlook
🤖 AI Mail Assistant: Незабавни професионални имейли с AI магия - с едно щракване до гениални отговори, перфектен тон, многоезично владеене. Трансформирайте имейла без усилие! ...
📧 Автоматизиране на имейли: Извън офиса (налично за POP и IMAP) / График за изпращане на имейли / Автоматично CC/BCC по правила при изпращане на имейл / Автоматично пренасочване (разширени правила) / Автоматично добавяне на поздрав / Автоматично разделяне на имейлите с множество получатели на отделни съобщения ...
📨 Управление на Email: Лесно извикване на имейли / Блокиране на измамни имейли по теми и други / Изтриване на дублирани имейли / подробно търсене / Консолидиране на папки ...
📁 Прикачени файлове Pro: Пакетно запазване / Партидно отделяне / Партиден компрес / Автоматично запазване / Автоматично отделяне / Автоматично компресиране ...
🌟 Магия на интерфейса: 😊 Още красиви и готини емотикони / Увеличете продуктивността на Outlook с изгледи с раздели / Минимизирайте Outlook, вместо да затваряте ...
???? Чудеса с едно кликване: Отговорете на всички с входящи прикачени файлове / Антифишинг имейли / 🕘Показване на часовата зона на подателя ...
👩🏼🤝👩🏻 Контакти и календар: Групово добавяне на контакти от избрани имейли / Разделете група контакти на отделни групи / Премахнете напомнянията за рожден ден ...
Над 100 Характеристики Очаквайте вашето проучване! Щракнете тук, за да откриете повече.

