Как да преименувам прикачени файлове в прозореца на Outlook, без да ги записвам на диск?
За прикачени файлове на получено имейл съобщение може да искате да преименувате тези прикачени файлове за лесно разпознаване при бъдеща работа. Всъщност няма вградена функция на Outlook, за да можете директно да преименувате прикачени файлове в прозореца на Outlook, без да ги записвате на диск. В тази статия ще ви покажем методи за преименуване на прикачени файлове в Outlook.
Автоматично запазване и преименуване на прикачени файлове с VBA код в Outlook
Лесно преименувайте прикачени файлове в имейл, без да ги записвате на диск с Kutools за Outlook
Запазвайте и преименувайте прикачени файлове с VBA код в Outlook
В този раздел ще предоставим VBA код за автоматично запазване на прикачените файлове на избран имейл. След запазване можете да видите, че последната модифицирана дата на прикачените файлове е добавена като префикс към оригиналните имена на прикачени файлове. Моля, направете следното.
1. В Документи папка, създайте нова папка с име Прикачени за да запазите и преименувате прикачените файлове на избран имейл.
2. Изберете имейла с прикачени файлове, който искате да запазите и преименувате с променени дати.
3. Натиснете Друг + F11 ключове едновременно, за да отворите Microsoft Visual Basic за приложение прозорец. В Microsoft Visual Basic за приложение прозорец, кликнете Поставете > Модулии след това поставете под кода на VBA в прозореца на модула.
VBA код: Запазете прикачените файлове и добавете модифицирана дата преди името на файла
Public Sub saveattachmentsadddate()
Dim itm As Outlook.MailItem
Dim currentExplorer As Explorer
Dim Selection As Selection
Dim objAtt As Outlook.Attachment
Dim saveFolder As String
Dim fso As Object
Dim oldName
Dim file As String
Dim DateFormat As String
Dim newName As String
Dim enviro As String
enviro = CStr(Environ("USERPROFILE"))
saveFolder = enviro & "\Documents\Attachments\"
Set currentExplorer = Application.ActiveExplorer
Set Selection = currentExplorer.Selection
Set fso = CreateObject("Scripting.FileSystemObject")
On Error Resume Next
For Each itm In Selection
For Each objAtt In itm.Attachments
file = saveFolder & objAtt.DisplayName
objAtt.SaveAsFile file
'Get the file name
Set oldName = fso.GetFile(file)
DateFormat = Format(oldName.DateLastModified, "yyyy-mm-dd ")
newName = DateFormat & objAtt.DisplayName
oldName.Name = newName
Set objAtt = Nothing
Next
Next
Set fso = Nothing
End Sub4. Натисни F5 за стартиране на кода и прикачените файлове в избрания имейл се записват в папката "\Документи\Прикачени файлове\" и последната модифицирана дата на прикачените файлове беше автоматично добавена като префикс към оригиналните имена на прикачени файлове.

бележки:
Лесно преименувайте прикачени файлове в имейл, без да ги записвате на диск с Kutools за Outlook
Тук силно препоръчвам Преименуване на прикачени файлове функция на Kutools за Outlook. С тази функция можете директно да преименувате прикачени файлове в прозореца на Outlook, без да ги записвате на диск.
Kutools за Outlook : с повече от 100 удобни добавки за Outlook, безплатно за изпробване без ограничение за 60 дни.
1. След инсталиране Kutools за Outlook, моля, изберете имейл, чиито прикачени файлове ще преименувате, и след това щракнете Kutools > Инструменти за прикачване > Преименуване на всички.

2. В Преименуване на прикачени файлове диалогов прозорец, можете да видите имената на всички прикачени файлове на избрания имейл са изброени в Име колона. Моля, щракнете два пъти върху име на прикачен файл, за да редактирате, и след това щракнете върху OK , за да запазите промените.
Съвети: Можете да промените всички имена на прикачени файлове или просто да промените някое от имената на прикачените файлове, както е необходимо в диалоговия прозорец.
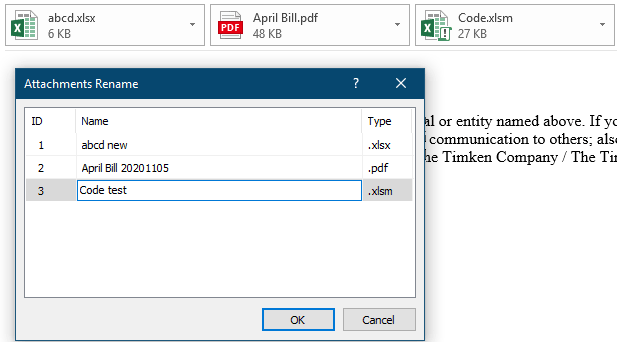
След това прикачените файлове се преименуват в избрания имейл прозорец.
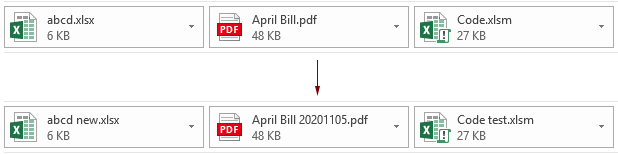
Забележка: Можете да преименувате определен прикачен файл, като го изберете в панела за четене и щракнете върху него Kutools > Преименувам, в диалоговия прозорец за преименуване, като въведете ново име в Име и след това щракнете върху OK бутон, за да го запазите. Вижте екранна снимка:
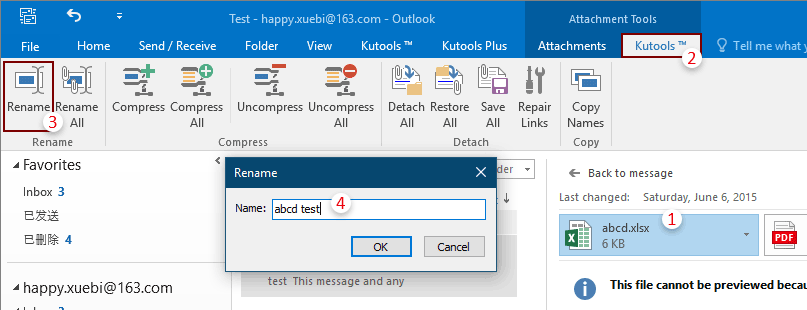
Ако искате да имате безплатна пробна версия на тази помощна програма, моля, отидете на безплатно изтегляне на софтуера първо и след това преминете към прилагане на операцията според горните стъпки.
Още по темата:
- Как да запазя всички прикачени файлове от множество имейли в папка в Outlook?
- Как да запазите прикачени файлове, когато отговаряте в Outlook?
- Как да премахнете всички прикачени файлове от имейл в Outlook?
Най-добрите инструменти за продуктивност в офиса
Kutools за Outlook - Над 100 мощни функции, за да заредите вашия Outlook
🤖 AI Mail Assistant: Незабавни професионални имейли с AI магия - с едно щракване до гениални отговори, перфектен тон, многоезично владеене. Трансформирайте имейла без усилие! ...
📧 Автоматизиране на имейли: Извън офиса (налично за POP и IMAP) / График за изпращане на имейли / Автоматично CC/BCC по правила при изпращане на имейл / Автоматично пренасочване (разширени правила) / Автоматично добавяне на поздрав / Автоматично разделяне на имейлите с множество получатели на отделни съобщения ...
📨 Управление на Email: Лесно извикване на имейли / Блокиране на измамни имейли по теми и други / Изтриване на дублирани имейли / подробно търсене / Консолидиране на папки ...
📁 Прикачени файлове Pro: Пакетно запазване / Партидно отделяне / Партиден компрес / Автоматично запазване / Автоматично отделяне / Автоматично компресиране ...
🌟 Магия на интерфейса: 😊 Още красиви и готини емотикони / Увеличете продуктивността на Outlook с изгледи с раздели / Минимизирайте Outlook, вместо да затваряте ...
???? Чудеса с едно кликване: Отговорете на всички с входящи прикачени файлове / Антифишинг имейли / 🕘Показване на часовата зона на подателя ...
👩🏼🤝👩🏻 Контакти и календар: Групово добавяне на контакти от избрани имейли / Разделете група контакти на отделни групи / Премахнете напомнянията за рожден ден ...
Над 100 Характеристики Очаквайте вашето проучване! Щракнете тук, за да откриете повече.

