Как да експортирате всички имейли от пощенска папка на Outlook в Excel/CSV?
Тази статия говори за експортиране на всички имейли от пощенска папка на Outlook в нова работна книга на Excel. И има две решения:
- Експортирайте всички имейли от пощенска папка в Outlook в Excel/CSV с функцията за копиране
- Експортирайте всички имейли от пощенска папка в Outlook в Excel/CSV с функцията за импортиране/експортиране
- Експортирайте всеки имейл от пощенска папка на Outlook в отделен Excel/CSV файл
- Експортирайте всички имейли от пощенска папка в Outlook в Excel с невероятен инструмент
Експортирайте всички имейли от пощенска папка в Outlook в Excel/CSV с функцията за копиране
Този метод ще ви насочи да копирате всички имейли от пощенска папка в Outlook и след това да ги поставите директно в работната книга на Excel. Моля, направете следното:
1. В Mail преглед, щракнете, за да отворите пощенската папка, от която ще копирате имейли.
Забележка: Ако не искате да копирате текста на всяко имейл съобщение в Excel, моля, игнорирайте долните три стъпки и преминете към Стъпка
директно.
2, Изключете Екран за четене като щракнете върху Гледка > Екран за четене > Изключено. Вижте екранна снимка:

3. Щракнете Гледка > Добавяне на колони за да отворите диалоговия прозорец Показване на колони. Вижте екранната снимка по-долу:

4. В отварящия се диалогов прозорец Показване на колони, моля, изберете Всички полета за поща от Изберете наличните колони от падащ списък; щракнете, за да маркирате Събщение опция в Налични колони и след това щракнете върху Добави бутона и OK бутон последователно. Вижте екранната снимка по-горе.
5. Сега изберете всички имейли в отворената папка и ги копирайте с натискане на Ctrl + C клавиши едновременно.
Забележка: Има два метода за избиране на всички имейли в отворената пощенска папка в Outlook: A. Изберете първия имейл в списъка с имейли и след това натиснете Ctrl + Превключване + Край ключове едновременно; B. Изберете произволен имейл от списъка с имейли и след това натиснете Ctrl + A клавиши едновременно.

6. Създайте нова работна книга и след това поставете имейлите в Excel, като изберете клетката A1 и натиснете Ctrl + V клавиши едновременно.
7. Запазете работната книга.
Забележка: Ако искате да запазите всички имейли като CSV файл, моля щракнете досие > Запази като в работната книга, за да го запишете като CSV файл.
3 стъпки за експортиране на всички имейли от пощенска папка на Outlook в Excel
Като цяло можете да приложите функцията Импортиране / Експортиране, за да експортирате имейли от пощенска папка на Outlook в работна книга на Excel с 12 стъпки. Въпреки това, ако сте инсталирали Kutools за Outlook, само 3 кликвания са достатъчни с Бърз доклад особеност!
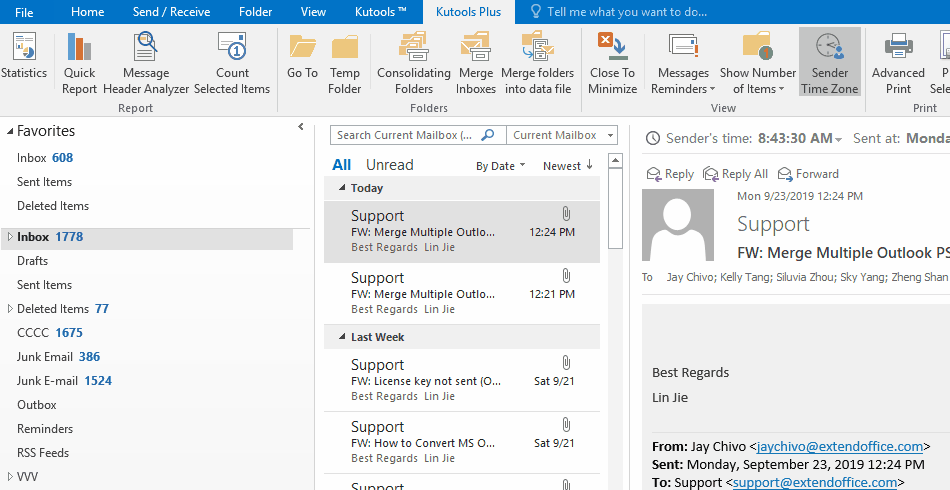
Експортирайте всички имейли от пощенска папка в Outlook в Excel/CSV с функцията за импортиране/експортиране
Този метод ще представи Microsoft Outlook Съветник за импортиране и експортиране за експортиране на всички имейли от пощенска папка в работна книга на Excel.
1. Щракнете досие > Отваряне и експортиране (или отворено)> Import / Export (или внос).
2. В отварящия се съветник за импортиране и експортиране, моля, щракнете, за да маркирате Експорт във файл и щракнете върху Напред бутон.

3. В отварящия се диалогов прозорец Експортиране във файл, моля, щракнете, за да маркирате Стойности, разделени с кома и щракнете върху Напред бутон.

4. В новия диалогов прозорец Експортиране във файл щракнете, за да маркирате пощенската папка, от която ще експортирате имейли, и щракнете върху Напред бутон.

5. В третия Експортиране във файл диалогов прозорец, моля, щракнете върху паса бутон.

6. В изскачащите паса диалогов прозорец, моля, посочете целевата папка, в която ще запишете експортирания CSV файл, наименувайте я в Име на файл и щракнете върху OK бутон. Вижте екранната снимка по-горе:
7, И след това кликнете върху Напред в диалоговия прозорец Експортиране във файл.
8. В последния диалогов прозорец Експортиране във файл, моля, проверете Експортирайте „E-mail съобщения“ от папка опция за отваряне на диалоговия прозорец Map Custom Fields. Вижте екранната снимка по-долу:
Забележка: Ако диалоговият прозорец Map Custom Fields не излезе, моля, проверете Експортирайте „E-mail съобщения“ от папка опция и след това щракнете върху Карта на персонализираните полета бутон.

9. В диалоговия прозорец Map Custom Fields, моля, добавете или преместете полета в Да се раздел, както ви е необходим, и след това щракнете върху OK бутон. Вижте екранната снимка по-горе:
10. Щракнете върху бутона Край в отварящия се диалогов прозорец Експортиране във файл.
Досега всички имейли в посочената пощенска папка вече са експортирани като CSV файл. За да запазите като Excel файл, моля, продължете по следния начин:
11. Отидете в целевата папка, щракнете с десния бутон върху експортирания CSV файл и след това изберете Отворете с > Excel от менюто с десен бутон. Вижте екранна снимка:

12. Сега експортираният CSV файл се отваря в Excel. Моля, запазете работната книга на Excel.
Досега вече сме експортирали всички имейли от посочената пощенска папка в Outlook в нова работна книга на Excel.
Експортирайте всеки имейл от пощенска папка на Outlook в отделен Excel/CSV файл
Ако имате инсталиран Kutools за Outlook, можете да го приложите Запазване като файл функция за лесно експортиране на всеки имейл от пощенска папка на Outlook в отделен Excel файл или CSV ФАЙЛ групово само с няколко кликвания. Моля, направете следното:
Kutools за Outlook: Най-добрият инструментариум на Outlook с над 100 удобни инструмента. Опитайте го БЕЗПЛАТНО за 60 дни, без ограничения, без притеснения! Прочети повече ... Започнете безплатен пробен период сега!
1. Отворете посочената пощенска папка в Outlook, натиснете Ctrl + A клавиши, за да изберете всички имейли в него, и щракнете Kutools > Групово запазване.

2. В диалоговия прозорец Запазване на съобщения като други файлове щракнете върху паса бутон ![]() за да посочите целевата папка, в която ще запишете файловете на Excel, проверете Excel формат опция (или CSV формат опция) само и щракнете върху Ok бутон. Вижте екранна снимка:
за да посочите целевата папка, в която ще запишете файловете на Excel, проверете Excel формат опция (или CSV формат опция) само и щракнете върху Ok бутон. Вижте екранна снимка:

Сега ще видите, че всеки имейл в посочената пощенска папка се експортира групово като отделна работна книга (или CSV файл). Вижте екранна снимка:

Експортирайте всички имейли от пощенска папка в Outlook в Excel с невероятен инструмент
Ако имате Kutools за Outlook инсталиран, можете да го приложите Бърз доклад функция за бързо експортиране на всички имейли от папка на Outlook в Excel само с 3 стъпки.
Kutools за Outlook: Добавете повече от 100 удобни инструмента за Outlook, безплатни за изпробване без ограничение за 60 дни. Вижте повече Безплатна пробна версия сега
1. Щракнете, за да изберете определената пощенска папка в навигационния панел, и щракнете Kutools плюс > Бърз доклад.

2. В диалоговия прозорец Запазване на отчета щракнете върху изберете целевата папка, в която ще запишете файла на Excel, наименувайте изходния файл в Име на файл и щракнете върху бутона Запиши.

3. Сега излиза диалогов прозорец и иска вашето разрешение за отваряне на изходния файл. Кликнете Да да продължа напред.

Досега всички имейли в посочената пощенска папка са експортирани в новоотварящата се работна книга.
Още по темата:
Най-добрите инструменти за продуктивност в офиса
Kutools за Outlook - Над 100 мощни функции, за да заредите вашия Outlook
🤖 AI Mail Assistant: Незабавни професионални имейли с AI магия - с едно щракване до гениални отговори, перфектен тон, многоезично владеене. Трансформирайте имейла без усилие! ...
📧 Автоматизиране на имейли: Извън офиса (налично за POP и IMAP) / График за изпращане на имейли / Автоматично CC/BCC по правила при изпращане на имейл / Автоматично пренасочване (разширени правила) / Автоматично добавяне на поздрав / Автоматично разделяне на имейлите с множество получатели на отделни съобщения ...
📨 Управление на Email: Лесно извикване на имейли / Блокиране на измамни имейли по теми и други / Изтриване на дублирани имейли / подробно търсене / Консолидиране на папки ...
📁 Прикачени файлове Pro: Пакетно запазване / Партидно отделяне / Партиден компрес / Автоматично запазване / Автоматично отделяне / Автоматично компресиране ...
🌟 Магия на интерфейса: 😊 Още красиви и готини емотикони / Увеличете продуктивността на Outlook с изгледи с раздели / Минимизирайте Outlook, вместо да затваряте ...
???? Чудеса с едно кликване: Отговорете на всички с входящи прикачени файлове / Антифишинг имейли / 🕘Показване на часовата зона на подателя ...
👩🏼🤝👩🏻 Контакти и календар: Групово добавяне на контакти от избрани имейли / Разделете група контакти на отделни групи / Премахнете напомнянията за рожден ден ...
Над 100 Характеристики Очаквайте вашето проучване! Щракнете тук, за да откриете повече.

