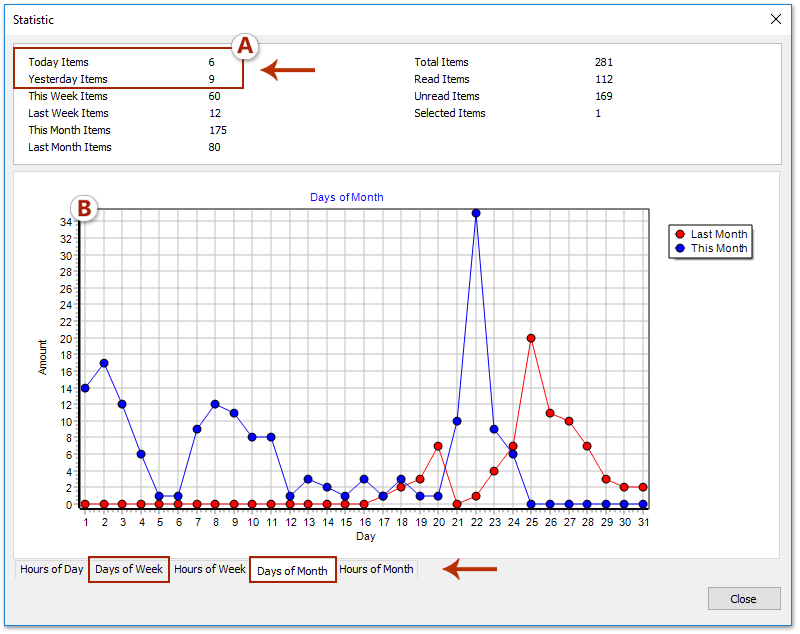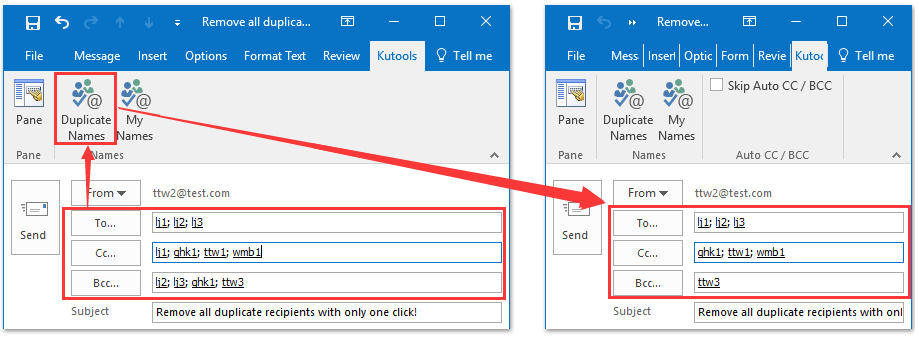Как да преброя броя на получателите в полетата To, Cc и Bcc в Outlook?
Да приемем, че добавите много получатели в Да се, Cc, и Ск полета в съставяне на имейл в Outlook и сега искате да преброите общия брой получатели, как? Методът по-долу ще въведе VBA за преброяване на общия брой получатели в Да се, Cc, и Ск области.
Пребройте броя на получателите в полетата To, Cc и Bcc с VBA
Пребройте общия брой на всички получатели, на които сте изпратили имейли
Пребройте лесно броя на получените имейли на ден/седмица/месец и отчетете в диаграма
Kutools за Outlook пуска нова функция на статистиката, която може да ви помогне лесно да преброите получените по ден/седмица/месец, да преброите броя на избраните имейли, да преброите броя на всички елементи във всички папки и т.н. и да отчетете резултатите от преброяването в Графики, както е показано на следната екранна снимка.
- Автоматизирайте изпращането на имейл с Автоматично CC/BCC, Автоматично препращане по правила; изпрати Автоматичен отговор (Извън офиса) без да е необходим сървър за обмен...
- Получавайте напомняния като BCC Предупреждение когато отговаряте на всички, докато сте в списъка BCC, и Напомняне при липсващи прикачени файлове за забравени прикачени файлове...
- Подобрете ефективността на имейл с Отговор (на всички) с прикачени файлове, Автоматично добавяне на поздрав или дата и час в подпис или тема, Отговорете на няколко имейла...
- Опростете изпращането на имейл с Извикване на имейли, Инструменти за прикачване (Компресиране на всички, автоматично запазване на всички...), Премахване на дубликати, и Бърз доклад...
 Пребройте броя на получателите в полетата To, Cc и Bcc с VBA
Пребройте броя на получателите в полетата To, Cc и Bcc с VBA
Този метод ще въведе макрос VBA за преброяване на общия брой получатели, които сте добавили в Да се, Cc, и Ск полета в съставяне на имейл. Моля, направете следното:
1. След като добавите получатели в съставящия имейл, моля, натиснете Друг + F11 клавиши едновременно, за да отворите прозореца на Microsoft Visual Basic за приложения.
2. кликване Поставете > Модулии след това поставете под VBA кода в отварящия се прозорец на модула.
VBA: Пребройте броя на всички получатели
' Count all recipients in To, Cc, and Bcc fields
Sub Hurriedness()
If (Inspectors. Count > 0) Then Msg Box (ActiveInspector.CurrentItem.Recipients.ount) & " Recipients"
End Sub3. Натисни F5 клавиша или щракнете върху бягане бутон за стартиране на този VBA.
Сега ще излезе диалогов прозорец и ще покаже колко получатели сте добавили в Да се, Cc, и Ск области.

Забележки:
(1) Този VBA код ще брои група контакти като един получател;
(2) Този VBA код ще брои многократно дублиращите се получатели. Например, вие сте добавили един и същ получател и в двете Да се поле и Cc подаден, този код ще брои тези получатели два пъти.
(3) За преброяване на общия брой получатели, с изключение на дублиращите се, препоръчваме ви да премахнете дублиращите се получатели с Kutools за Outlook Дублирани имена преди да стартирате VBA кода.
Едно щракване за премахване на всички дублиращи се получатели от полетата To/Cc/Bcc в Outlook
Понякога може да добавите много получатели, когато пишете имейл в Outlook, и има вероятност дублиращи се получатели да излязат в полетата До/Копия/Скрито копие. С функцията за дублирани имена на Kutools за Outlook можете бързо да премахнете всички дублиращи се получатели от полето „До“, поле „Як“ и полета „Скрито копие“ в съставящ имейл. Вижте екранната снимка по-долу.
 Пребройте общия брой на всички получатели, на които сте изпратили имейли
Пребройте общия брой на всички получатели, на които сте изпратили имейли
Горният метод ще преброи общия брой на всички получатели, до които ще изпратите в текущо съставения имейл в Outlook. Но този метод ще въведе Kutools за Outlook Добавяне към групата функция и Броя (Група за контакти), която ви помага да преброите общия брой на всички получатели, на които сте изпратили имейли в папката „Изпратени“. Моля, направете следното:
Kutools за Outlook: Най-добрият инструментариум на Outlook с над 100 удобни инструмента. Опитайте го БЕЗПЛАТНО за 60 дни, без ограничения, без притеснения! Прочети повече ... Започнете безплатен пробен период сега!
1. В Mail изглед, моля щракнете Начало > Нови артикули > Още елементи > Контактна група за създаване на нова група контакти.
2. В новия прозорец за отваряне на група контакти, моля, наименувайте новата група контакти в Име , след което щракнете върху Група за контакти > Запазване и затваряне. Вижте екранна снимка:
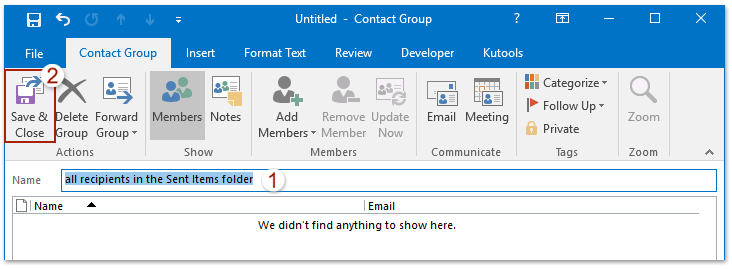
3. Щракнете, за да отворите папката Изпратени, изберете всички имейли в папката Изпратени и след това щракнете върху Kutools > Добавяне към групата. Вижте екранна снимка:

4. В отварящия се диалогов прозорец Добавяне на получатели към групи контакти, моля, проверете само получателите в Получатели списъчно поле, проверете новата група контакти, която сте създали по-горе в Групи за контакти списъчно поле и щракнете върху OK бутон.

Забележка: В диалоговия прозорец Добавяне на получатели към групи с контакти можете лесно да проверите всички получатели само с (1) щракнете с десния бутон върху всякакви имейли и изберете Премахнете отметката от всички от контекстното меню, следващ (2) щракнете с десния бутон върху всякакви имейли и изберете Отметнете всички получатели от контекстното меню. Вижте екранните снимки по-долу:
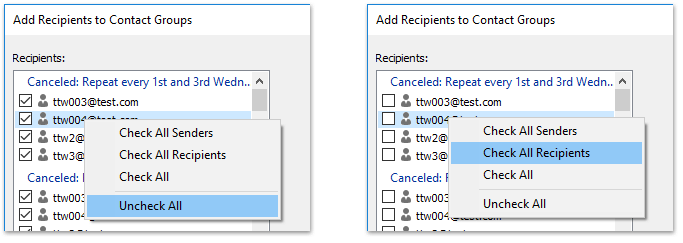
5. Преминете към изглед Хора (или Контакти), щракнете двукратно, за да отворите новата група контакти, и след това щракнете Kutools > Броя. Вижте екранна снимка:
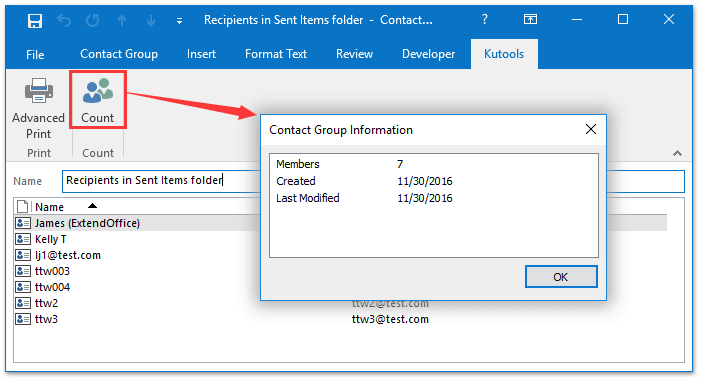
И тогава ще получите общия брой на всички членове в новата група с контакти, както е показано на екранната снимка по-горе. С други думи, вие сте преброили общия брой на всички получатели в папката "Изпратени".
Kutools за Outlook: Допълнете Outlook с над 100 задължителни инструмента. Тествайте го БЕЗПЛАТНО за 60 дни, без никакви задължения! Прочети повече ... Свали сега!
Демо: Пребройте общия брой на всички получатели, на които сте изпратили имейли
тип: В това видео, Kutools разделът е добавен от Kutools за Outlook. Ако имате нужда от него, моля щракнете тук за да имате 60-дневен безплатен пробен период без ограничение!
 Свързани статии
Свързани статии
Пребройте общия брой прикачени файлове в избрани имейли в Outlook
Най-добрите инструменти за продуктивност в офиса
Kutools за Outlook - Над 100 мощни функции, за да заредите вашия Outlook
🤖 AI Mail Assistant: Незабавни професионални имейли с AI магия - с едно щракване до гениални отговори, перфектен тон, многоезично владеене. Трансформирайте имейла без усилие! ...
📧 Автоматизиране на имейли: Извън офиса (налично за POP и IMAP) / График за изпращане на имейли / Автоматично CC/BCC по правила при изпращане на имейл / Автоматично пренасочване (разширени правила) / Автоматично добавяне на поздрав / Автоматично разделяне на имейлите с множество получатели на отделни съобщения ...
📨 Управление на Email: Лесно извикване на имейли / Блокиране на измамни имейли по теми и други / Изтриване на дублирани имейли / подробно търсене / Консолидиране на папки ...
📁 Прикачени файлове Pro: Пакетно запазване / Партидно отделяне / Партиден компрес / Автоматично запазване / Автоматично отделяне / Автоматично компресиране ...
🌟 Магия на интерфейса: 😊 Още красиви и готини емотикони / Увеличете продуктивността на Outlook с изгледи с раздели / Минимизирайте Outlook, вместо да затваряте ...
???? Чудеса с едно кликване: Отговорете на всички с входящи прикачени файлове / Антифишинг имейли / 🕘Показване на часовата зона на подателя ...
👩🏼🤝👩🏻 Контакти и календар: Групово добавяне на контакти от избрани имейли / Разделете група контакти на отделни групи / Премахнете напомнянията за рожден ден ...
Над 100 Характеристики Очаквайте вашето проучване! Щракнете тук, за да откриете повече.