Как да експортирате Outlook Global Address List (адресна книга) в Excel?
Както знаем, глобалният адресен списък или адресните книги са виртуални папки в Outlook. Можем да преглеждаме и използваме контакти в тези виртуални папки, но е трудно да отпечатаме или експортираме контактите от тях. Но тази статия ще представи заобиколен начин за експортиране на глобален адресен списък или адресна книга от Outlook в Excel.
- Експортирайте глобалния адресен списък или адресната книга на Outlook в Excel
- Експортирайте глобален адресен списък или адресна книга на Outlook в Excel с Kutools за Outlook
Експортирайте глобалния адресен списък или адресната книга на Outlook в Excel
Моля, следвайте стъпките по-долу, за да експортирате глобалния списък с адреси или адресна книга от Outlook в Excel.
1. Създайте нов имейл с щракване Начало > нов имейл.
2. Отидете до прозореца за ново съобщение и щракнете върху Да се бутон в заглавката на съобщението. Вижте екранна снимка:
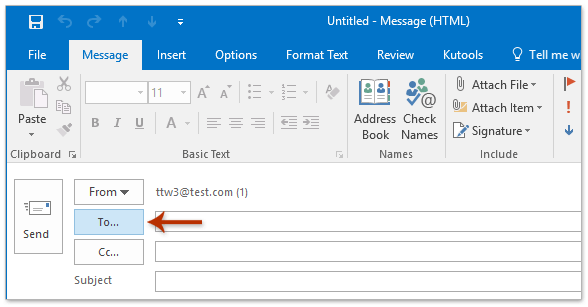
3. В полето Изберете имена, моля (вижте екранната снимка по-долу):
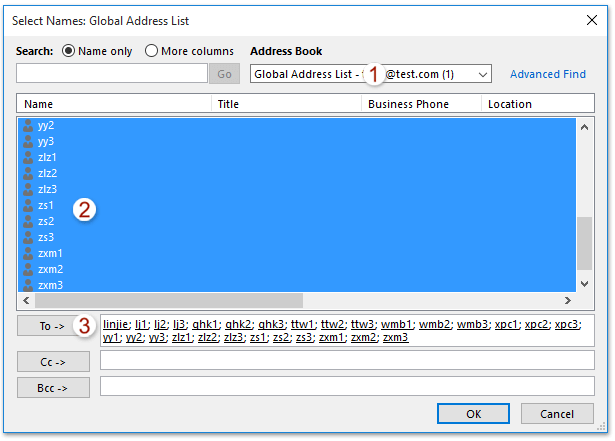
(1) Изберете Глобален списък с адреси от Адресната книга падащ списък;
(2) Изберете всички контакти, като задържите Превключване клавиш и щракване върху първия контакт и последния;
(3) Щракнете върху До --> бутон за добавяне на всички контакти като получатели на имейл.
(4) Щракнете върху OK бутон.
4. Сега се връщате към прозореца за съобщения. Моля, изберете всички получатели в Да се подадено, щракнете с десния бутон и изберете Копирайте от менюто с десен бутон. Вижте екранна снимка:
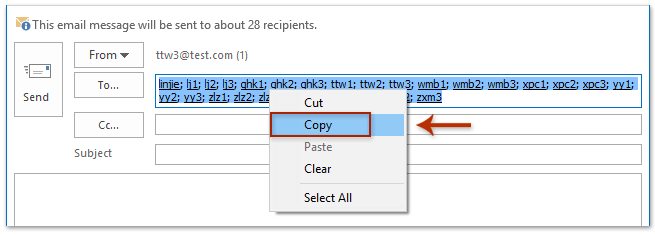
5. Създайте нова работна книга, щракнете с десния бутон върху празна клетка и изберете Поддържайте само текст в менюто с десен бутон.
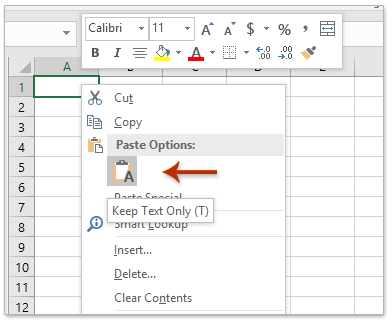
Сега всички контакти от глобалния списък с адреси се поставят в избраната клетка в Excel.
6. Продължете да избирате клетката и щракнете Дата > Текст към колони.
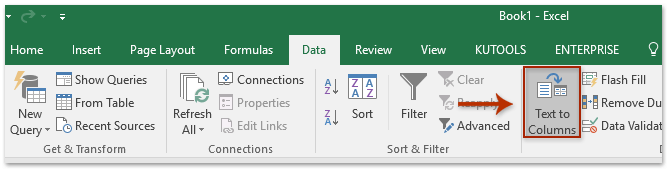
7. В съветника за преобразуване на текст в колони – стъпка 1 от 3, моля, проверете ограничители и щракнете върху Напред бутон.
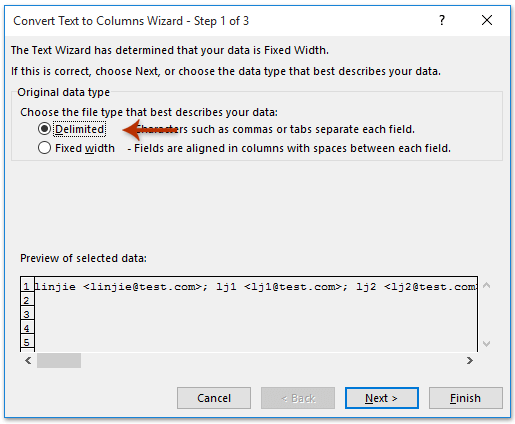
8. В съветника за преобразуване на текст в колони – стъпка 2 от 3, моля, проверете само точка и запетая и щракнете върху завършеност бутон.
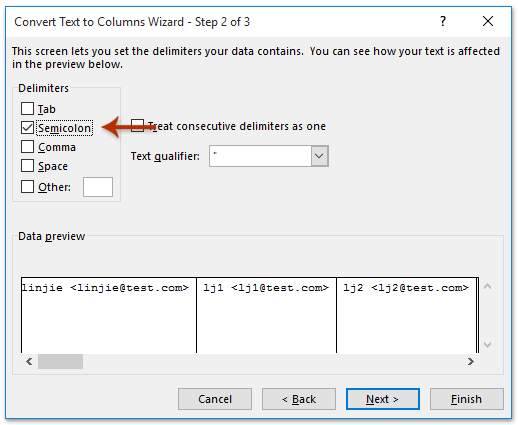
И сега всички контакти от глобалния списък с адреси се поставят в ред в Excel.
9. Изберете и копирайте клетката с контакти, щракнете с десния бутон върху празна клетка и изберете Транспониране (T) от менюто с десен бутон.
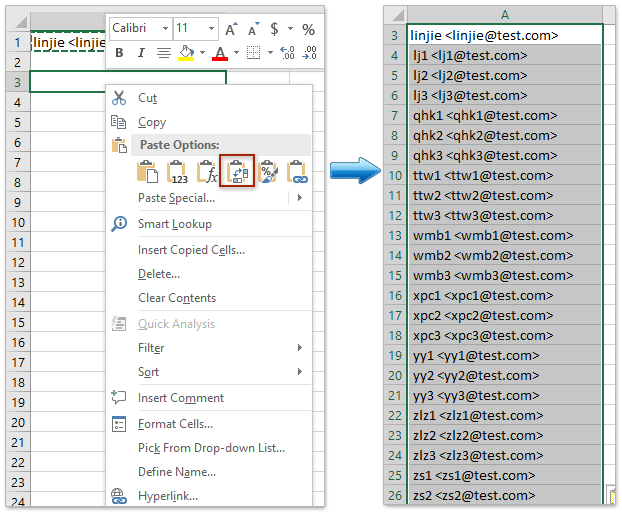
И сега всички контакти от глобалния списък с адреси са поставени в колона (вижте екранната снимка по-горе). И можете да изтриете реда от контакти, както ви е необходимо.
10. кликване досие > Save, а след това в диалоговия прозорец Запиши като, моля: (1) Посочете целевата папка, в която ще запишете работната книга; (2) Наименувайте новата работна книга в полето Име на файл; (3) Щракнете върху Save бутон.
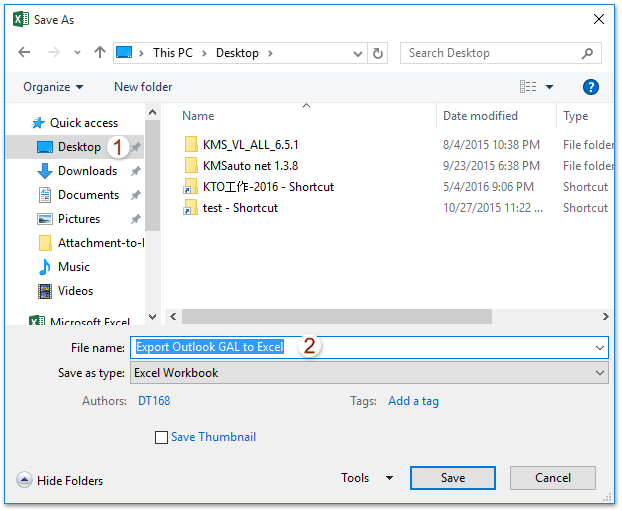
Досега вече сме експортирали контактите от глобалния адресен списък от Outlook в Excel.
Експортирайте глобален адресен списък или адресна книга на Outlook в Excel с Kutools за Outlook
Този метод ще ви насочи първо да запазите списъка с глобални адреси като отделни контакти в нова папка с контакти и след това да експортирате тези контакти в Excel.
Kutools за Outlook: Най-добрият инструментариум на Outlook с над 100 удобни инструмента. Опитайте го БЕЗПЛАТНО за 60 дни, без ограничения, без притеснения! Прочети повече ... Започнете безплатен пробен период сега!
1. Отидете в изгледа Хора (или Контакти), създайте нова папка с контакти и след това щракнете в новата папка с контакти Начало > Нова папка с контакти.
2. В прозореца на групата с контакти въведете име за новата папка с контакти в Име , след което щракнете върху Група за контакти > Добавяне на членове > От адресната книга. Вижте екранна снимка:
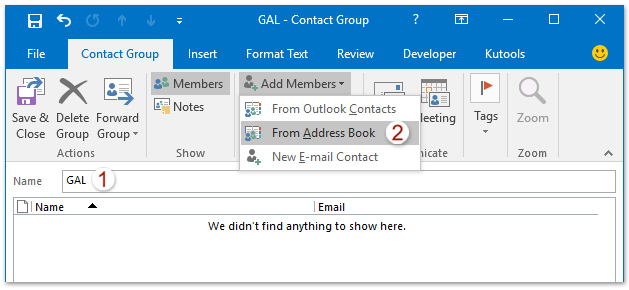
3. Сега в диалоговия прозорец Избор на членове, моля: (1) Изберете Глобалния адресен списък от падащия списък Адресна книга; (2) Задържане на Превключване, изберете всички контакти, като щракнете върху първия контакт и последния; (3) Щракнете върху Потребители бутон; (4) Щракнете върху OK бутон.
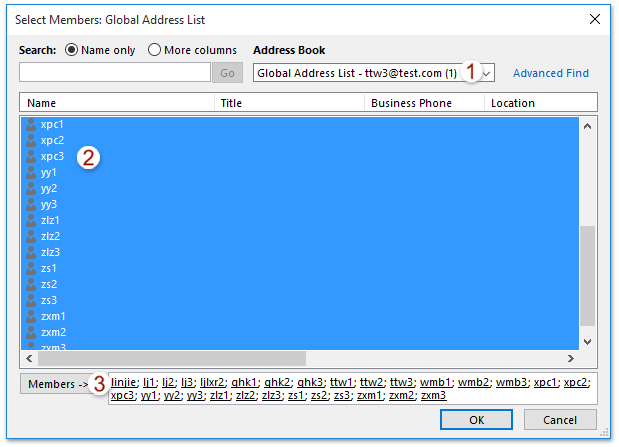
4. Сега се връщате към прозореца на групата с контакти. Моля, щракнете върху Запазване и затваряне бутон.
5. Сега изберете новата група контакти и щракнете Kutools > Група за контакти.
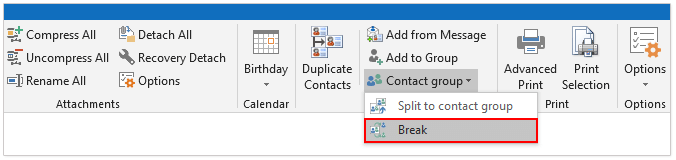
6. В диалоговия прозорец Прекъсване щракнете върху Всички за да изберете всички членове, щракнете върху Ok и накрая щракнете върху Да в новия диалогов прозорец Kutools за Outlook. Вижте екранна снимка:
7. Променете изгледа на папката с контакти с щракване Гледка > Промяна на изгледа > Телефон.
8. Изберете и копирайте всички контакти в папката с контакти, поставете в нова работна книга и накрая запазете новата работна книга.
Забележки:
(1) Можете да изберете всички контакти в папка с контакти, като изберете всеки контакт в нея и натиснете Ctrl + A ключове едновременно;
(2) Натиснете Ctrl + C клавиши едновременно, за да копирате избрани контакти, и натиснете Ctrl + V ключове едновременно за поставяне.
Kutools за Outlook: Допълнете Outlook с над 100 задължителни инструмента. Тествайте го БЕЗПЛАТНО за 60 дни, без никакви задължения! Прочети повече ... Свали сега!
Демонстрация: Експортирайте глобален адресен списък или адресна книга на Outlook в Excel
тип: В това видео, Kutools разделът е добавен от Kutools за Outlook. Ако имате нужда от него, моля щракнете тук за да имате 60-дневен безплатен пробен период без ограничение!
Едно щракване за запазване/експортиране на множество имейли в текстови/PDF/HTML/CSV файлове групово в Outlook
Обикновено можем да експортираме/запазим имейл съобщение като текстов файл с функцията Запиши като в Outlook. Но за групово запазване/експортиране на множество имейли в отделни текстови файлове трябва ръчно да обработвате всяко съобщение едно по едно. Времеемко! досадно! Сега, Kutools за Outlook's Запазване като файл функцията може да ви помогне бързо да запазите множество имейл съобщения в отделни текстови файлове, PDF файлове, HTML файлове и т.н. само с едно щракване!
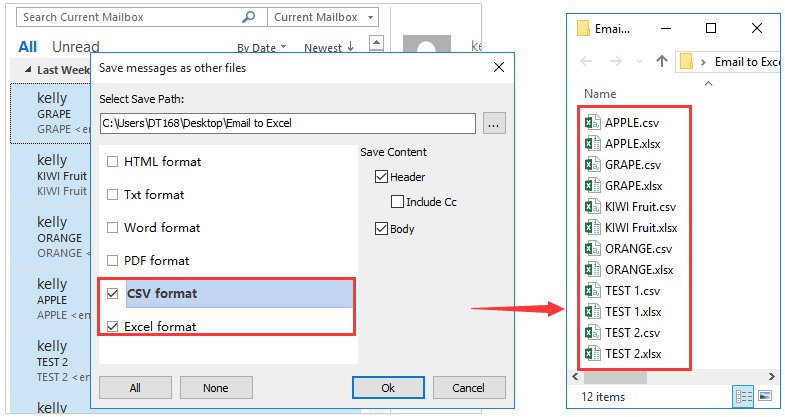
Свързани статии
Експортирайте GAL (глобален списък с адреси) в CSV файл в Outlook
Отпечатайте глобален списък с адреси (адресна книга) в Outlook
Най-добрите инструменти за продуктивност в офиса
Kutools за Outlook - Над 100 мощни функции, за да заредите вашия Outlook
🤖 AI Mail Assistant: Незабавни професионални имейли с AI магия - с едно щракване до гениални отговори, перфектен тон, многоезично владеене. Трансформирайте имейла без усилие! ...
📧 Автоматизиране на имейли: Извън офиса (налично за POP и IMAP) / График за изпращане на имейли / Автоматично CC/BCC по правила при изпращане на имейл / Автоматично пренасочване (разширени правила) / Автоматично добавяне на поздрав / Автоматично разделяне на имейлите с множество получатели на отделни съобщения ...
📨 Управление на Email: Лесно извикване на имейли / Блокиране на измамни имейли по теми и други / Изтриване на дублирани имейли / подробно търсене / Консолидиране на папки ...
📁 Прикачени файлове Pro: Пакетно запазване / Партидно отделяне / Партиден компрес / Автоматично запазване / Автоматично отделяне / Автоматично компресиране ...
🌟 Магия на интерфейса: 😊 Още красиви и готини емотикони / Увеличете продуктивността на Outlook с изгледи с раздели / Минимизирайте Outlook, вместо да затваряте ...
???? Чудеса с едно кликване: Отговорете на всички с входящи прикачени файлове / Антифишинг имейли / 🕘Показване на часовата зона на подателя ...
👩🏼🤝👩🏻 Контакти и календар: Групово добавяне на контакти от избрани имейли / Разделете група контакти на отделни групи / Премахнете напомнянията за рожден ден ...
Над 100 Характеристики Очаквайте вашето проучване! Щракнете тук, за да откриете повече.

