Как да експортирате GAL (глобален списък с адреси) в CSV файл в Outlook?
Можем лесно да приложим Внос и износ и следвайте съветника, за да експортирате папка с контакти в CSV файл в Outlook. Но как да експортирате виртуална папка на Global Address List в CSV файл Outlook? Методът по-долу може да ви помогне.
- Експортирайте GAL (глобален списък с адреси) в CSV файл с функция за импортиране и експортиране
- Експортирайте GAL (глобален списък с адреси) в CSV файл с група контакти
Експортирайте GAL (глобален списък с адреси) в CSV файл с функция за импортиране и експортиране
Моля, следвайте стъпките по-долу, за да експортирате глобалния списък с адреси в CSV файл в Outlook.
1. Преминете към изглед на контакти и създайте нова папка с контакти, като щракнете с десния бутон върху папката с контакти по подразбиране и изберете New Folder от менюто с десен бутон. Вижте екранна снимка:
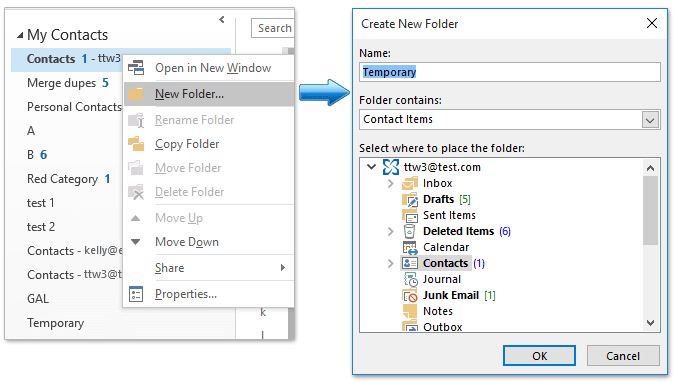
2. В отварящия се диалогов прозорец Създаване на нова папка въведете име за новата папка в Име и щракнете върху OK бутон. Вижте екранната снимка по-горе:
Забележка: В нашия случай ние именуваме новата папка като Временен.
3. Повторете по-горе Стъпка 1 и Стъпка 2, за да създадете друга нова папка с контакти и име като ГАЛ.
4. Отидете в папката с контакти по подразбиране, изберете всички контакти в нея и плъзнете към новата Временен папка.
Забележка: За да изберете всички контакти в папка с контакти, първо изберете един контакт в папката и след това натиснете Ctrl + A клавиши едновременно.

И сега папката с контакти по подразбиране е празна.
5. Щракнете Начало > Адресната книга.

6. В началната адресна книга, моля:
(1) Посочете Глобален списък с адреси от Адресната книга падащ списък;
(2) Задържане на Превключване клавиш и щракнете върху първия контакт и последния, за да изберете всички контакти, щракнете с десния бутон и изберете Добави в Контакти от менюто с десен бутон.

Сега всички контакти в глобалния списък с адреси се добавят в папката с контакти по подразбиране. Моля, затворете диалоговия прозорец на адресната книга.
7. Отидете в папката с контакти по подразбиране, изберете всички контакти в нея и плъзнете към новата ГАЛ папка.
8. Щракнете досие > Отваряне и експортиране > Import / Export or досие > отворено > внос.
9. В съветника за импортиране и експортиране, моля, щракнете, за да изберете Експорт във файл и щракнете върху Напред бутон.

10. В първия диалогов прозорец Експортиране във файл щракнете, за да изберете Стойности, разделени с кома и щракнете върху Напред бутон.

11. Във втория диалогов прозорец Експортиране във файл щракнете, за да изберете ГАЛ и щракнете върху Напред бутон.

12. В третия диалогов прозорец Експортиране във файл, моля (вижте екранната снимка по-долу):
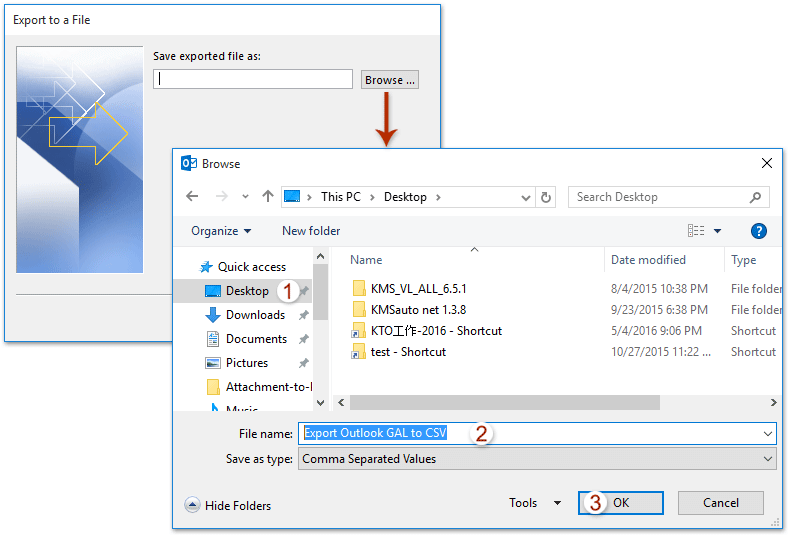
(1) Щракнете върху паса бутон;
(2) В диалоговия прозорец Преглед посочете целева папка, за да запишете CSV файла, наименувайте CSV файла в Име на файл и щракнете върху OK бутон;
(3) Щракнете върху Напред бутон.
13. В последния диалогов прозорец Експортиране във файл, моля, щракнете върху завършеност бутон.

Досега вече сме експортирали всички контакти в глобалния списък с адреси в Outlook в отделен CSV файл.
Забележки:
(1) Моля, не забравяйте да възстановите оригиналните контакти в папката с контакти по подразбиране: преминете към Временен папка, изберете всички контакти и плъзнете до папката с контакти по подразбиране.
(2) Изтрийте Временен папка, както ви трябва.
Демонстрация: експортирайте GAL (глобален списък с адреси) в CSV файл в Outlook
тип: В това видео, Kutools разделът е добавен от Kutools за Outlook. Ако имате нужда от него, моля щракнете тук за да имате 60-дневен безплатен пробен период без ограничение!
Лесно добавяйте членове на група контакти от податели или получатели на имейли в Outlook
Обикновено можем да копираме подател или получател от имейл и след това да го добавим като член на група с контакти с Добавяне на членове > От адресната книга, и изглежда, че няма начин да добавите множество податели или получатели на няколко имейла в група с контакти групово. Но, с отличния Добавяне към Групи функция на Kutools за Outlook, можете лесно да добавяте податели или получатели на множество имейли в групи с контакти в Outlook само с няколко кликвания.

Експортирайте GAL (глобален списък с адреси) в CSV файл с група контакти
Този метод ще въведе заобиколен начин за експортиране на глобалния списък с адреси в csv файл с нова група контакти в Outlook.
1. В изгледа Хора (или Контакти) създайте нова група контакти с щракване Начало > Нова група за контакти.
2. В новия прозорец на групата с контакти наименувайте новата група с контакти като Глобален списък с адреси в Име , след което щракнете върху Група за контакти > Добавяне на членове > От адресната книга. Вижте екранна снимка:

3. В отварящия се диалогов прозорец Избор на членове, моля:
(1) Изберете Глобален списък с адреси от Адресната книга падащ списък;
(2) Задържане на Превключване клавиш и изберете всички контакти, като щракнете върху първия контакт и последния;
(3) Щракнете върху Потребители , след което щракнете върху бутона OK бутон. Вижте екранна снимка:
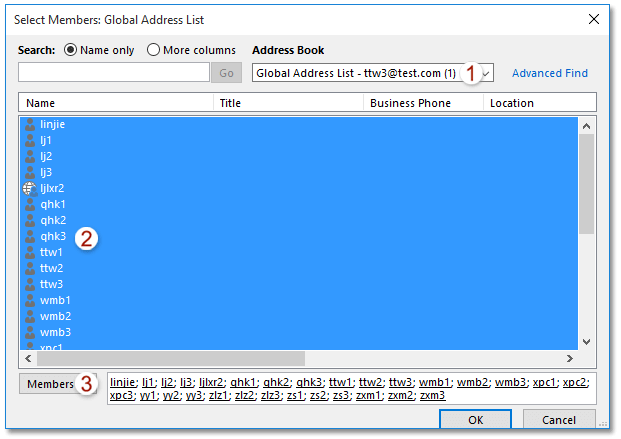
И сега всички контакти в глобалния списък с адреси са добавени като членове на новата група с контакти.
4. Върнете се в прозореца на групата с контакти и щракнете досие > Save As.
5. В диалоговия прозорец Запиши като, моля:
(1) Отворете целевата папка, в която ще запазите групата с контакти;
(2) Назовете групата с контакти в Име на файл кутия;
(3) Изберете Само текст (*.txt) от Запиши като тип падащ списък;
(4) Щракнете върху Save бутон.
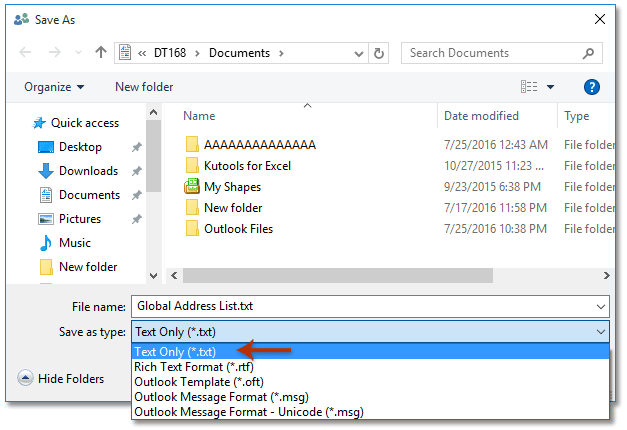
6. Сега отворете новия Txt файл, копирайте всички данни за членовете на групата с контакти от него и го поставете в нова работна книга.
7. Запазете новата работна книга като CSV файл с щракване досие > Save As.
8. В диалоговия прозорец Запиши като, моля:
(1) Отворете целевата папка, в която ще запишете новия CSV файл;
(2) Въведете име за новия CSV файл в Име на файл кутия;
(3) Изберете CSV (разделени със запетаи) (*.csv) от Запиши като тип падащ списък;
(4) Щракнете върху Save бутон.

Досега вече сте запазили глобалния списък с адреси като CSV файл.
Демонстрация: Експортирайте GAL (глобален списък с адреси) в CSV файл с група контакти в Outlook
тип: В това видео, Kutools разделът е добавен от Kutools за Outlook. Ако имате нужда от него, моля щракнете тук за да имате 60-дневен безплатен пробен период без ограничение!
Свързани статии
Експортирайте Outlook Global Address List (адресна книга) в Excel
Отпечатайте глобален списък с адреси (адресна книга) в Outlook
Най-добрите инструменти за продуктивност в офиса
Kutools за Outlook - Над 100 мощни функции, за да заредите вашия Outlook
🤖 AI Mail Assistant: Незабавни професионални имейли с AI магия - с едно щракване до гениални отговори, перфектен тон, многоезично владеене. Трансформирайте имейла без усилие! ...
📧 Автоматизиране на имейли: Извън офиса (налично за POP и IMAP) / График за изпращане на имейли / Автоматично CC/BCC по правила при изпращане на имейл / Автоматично пренасочване (разширени правила) / Автоматично добавяне на поздрав / Автоматично разделяне на имейлите с множество получатели на отделни съобщения ...
📨 Управление на Email: Лесно извикване на имейли / Блокиране на измамни имейли по теми и други / Изтриване на дублирани имейли / подробно търсене / Консолидиране на папки ...
📁 Прикачени файлове Pro: Пакетно запазване / Партидно отделяне / Партиден компрес / Автоматично запазване / Автоматично отделяне / Автоматично компресиране ...
🌟 Магия на интерфейса: 😊 Още красиви и готини емотикони / Увеличете продуктивността на Outlook с изгледи с раздели / Минимизирайте Outlook, вместо да затваряте ...
???? Чудеса с едно кликване: Отговорете на всички с входящи прикачени файлове / Антифишинг имейли / 🕘Показване на часовата зона на подателя ...
👩🏼🤝👩🏻 Контакти и календар: Групово добавяне на контакти от избрани имейли / Разделете група контакти на отделни групи / Премахнете напомнянията за рожден ден ...
Над 100 Характеристики Очаквайте вашето проучване! Щракнете тук, за да откриете повече.

