Как да намеря и филтрирам имейли, на които не съм отговорил в Outlook?
Да приемем, че искате да скриете всички отговорени имейли и препратени имейли и да оставите тези без отговор само в папка на Outlook, добра идея ли е? Тази статия ще въведе персонализиран формуляр, който да ви помогне да филтрирате всички неотговорени имейли в Outlook.
- Автоматизирайте изпращането на имейл с Автоматично CC/BCC, Автоматично препращане по правила; изпрати Автоматичен отговор (Извън офиса) без да е необходим сървър за обмен...
- Получавайте напомняния като BCC Предупреждение когато отговаряте на всички, докато сте в списъка BCC, и Напомняне при липсващи прикачени файлове за забравени прикачени файлове...
- Подобрете ефективността на имейл с Отговор (на всички) с прикачени файлове, Автоматично добавяне на поздрав или дата и час в подпис или тема, Отговорете на няколко имейла...
- Опростете изпращането на имейл с Извикване на имейли, Инструменти за прикачване (Компресиране на всички, автоматично запазване на всички...), Премахване на дубликати, и Бърз доклад...
 Намиране и филтриране на имейли, на които не съм отговорил в Outlook
Намиране и филтриране на имейли, на които не съм отговорил в Outlook
1. Създайте нов бележник, поставете кода по-долу в бележника.
[Description]
MessageClass=IPM.POST.CODETWO.LASTVERB
DesignerRuntimeGuid={0006F020-0000-0000-C000-000000000046}
CLSID={0006103A-0000-0000-C000-000000000046}
DisplayName=LastVerb
Comment=Allows exposing last verb executed and last verb execution time in Outlook
LargeIcon=postl.ico
SmallIcon=posts.ico
VersionMajor=1
VersionMinor=0
Hidden=1
Owner=www.codetwo.com
ComposeInFolder=1
[Platforms]
Platform2=NTx86
Platform9=Win95
[Platform.NTx86]
CPU=ix86
OSVersion=WinNT3.5
[Platform.Win95]
CPU=ix86
OSVersion=Win95
[Properties]
Property01=LastVerbExecTime
Property02=LastVerbExecType
[Property.LastVerbExecTime]
Type=64
;PropTag=PR_LAST_VERB_EXECUTION_TIME
NmidInteger=0x1082
DisplayName=Last Verb Exec Time
[Property.LastVerbExecType]
Type=3
;PropTag=PR_LAST_VERB_EXECUTED
NmidInteger=0x1081
DisplayName=Last Verb Exec Type
[Verbs]
Verb1=1
[Verb.1]
DisplayName=&Open
Code=0
Flags=0
Attribs=2
[Extensions]
Extensions1=1
[Extension.1]
Type=30
NmidPropset={00020D0C-0000-0000-C000-000000000046}
NmidInteger=1
Value=10020000000000002. кликване досие > Save. И в отварящия се диалогов прозорец Запиши като изберете целева папка, за да запишете файла, въведете LastVerb.cfg в полето Име на файл, щракнете върху бутона Запиши и след това затворете прозореца на Notepad.

3. Щракнете два пъти върху новия текстов файл, за да преименувате новия текстов файл и след това премахнете . Txt от името. Сега диалоговият прозорец Преименуване ще изскочи и ще ви предупреди, моля, щракнете върху бутона Да, за да продължите.
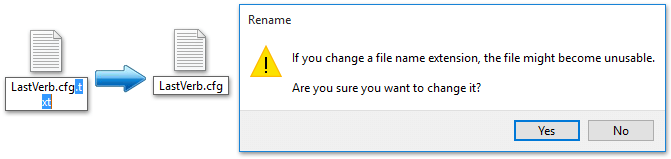
Забележка: Тази стъпка изисква да се покаже разширението на името на файла преди промяна. Ако разширенията на името на файла са скрити, моля, покажете ги с един от следните методи:
A. В Windows 8 проверете Разширения за имена на файлове опция на Гледка раздел в папката;
B: В Windows 7 щракнете Инструменти > Опции за папките > Гледка > Разширени настройки > Премахнете отметката от Скрий разширенията за известните типове файлове.
4. Сега отворете папката с персонализирани формуляри на Office в Windows и копирайте новия CFG файл в папката.
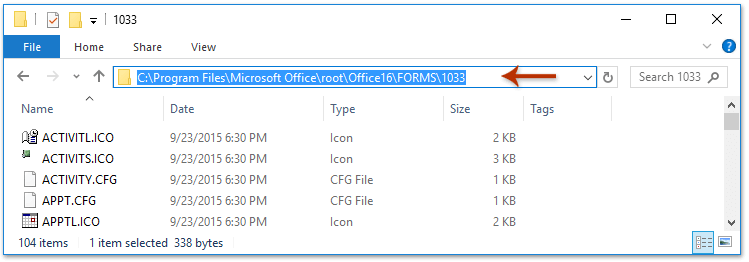
Забележки:
(1) Адресите на папките са различни в зависимост от вашите версии на Microsoft Office:
- За Office 2016 365, можете да отворите папката с C:\Program Files\Microsoft Office\root\Office16\FORMS\1033 or C:\Program Files (x86)\Microsoft Office\root\Office16\FORMS\1033;
- За други версии на Office 2016, моля, използвайте C:\Program Files\Microsoft Office\Office16\FORMS\1033 or C:\Program Files (x86)\Microsoft Office\Office16\FORMS\1033;
- Ако използвате Office 2013/2010, моля, заменете Office16 да се Office15 (за Office 2013) или Office14 (за Office 2010) в горните пътища.
(2) Ще се появи диалогов прозорец Достъпът до целевата папка е отказан и ще поиска разрешение. Моля, щракнете върху Продължете бутон, за да продължите напред.
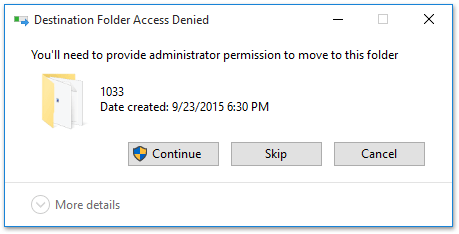
5. Сега преминете към Microsoft Outlook и инсталирайте персонализирания формуляр със стъпките по-долу:
(1) Кликнете досие > Настроики > Подробно;
(2) Сега щракнете върху Персонализирани формуляри бутон първо, след това щракнете върху Управление форми в диалоговия прозорец Опции и след това щракнете върху инсталирам в диалоговия прозорец на диспечера на формуляри. Вижте екранна снимка:

(3) В диалоговия прозорец Отваряне, моля, изберете CFG файла, който сте преместили в Стъпка 4, и щракнете върху отворено , след което щракнете върху бутона OK в изскачащия диалогов прозорец Свойства на формуляр. Вижте екранна снимка:

(4) Щракнете върху Близо бутона и OK последователно, за да затворите тези диалогови прозорци.
6. Изберете пощенската папка, където ще намерите или филтрирате неотговорени имейли, и щракнете Гледка > Преглед на настройките.
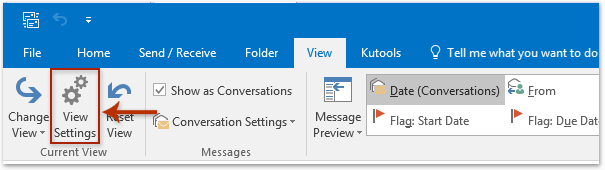
7. В отварящия се диалогов прозорец Разширени настройки на изгледа, моля, щракнете върху филтър бутон. Вижте екранна снимка:
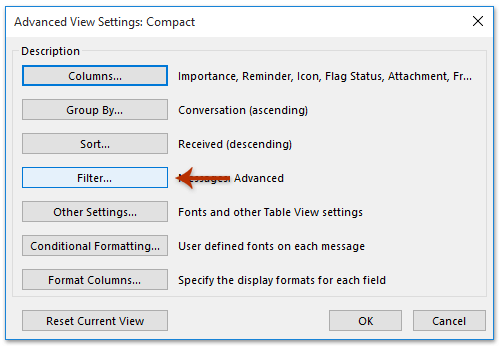
8. Сега в диалоговия прозорец Филтър отидете на Подробно и щракнете върху Област > Форми. Вижте екранна снимка:

9. В отварящия се диалогов прозорец Изберете корпоративни формуляри за тази папка, моля, изберете персонализирания формуляр в лявото поле и след това щракнете върху Добави бутона и Близо бутон. Вижте екранната снимка по-горе:
10. Сега се връщате към диалоговия прозорец Филтър, моля (вижте екранната снимка по-долу):
(1) Кликнете регистриран > Последен глагол > Последно време за изпълнение на глагола;
(2) Изберете не съществува от състояние падащ списък;
(3) Щракнете върху Добави към списъка бутон;
(4) Щракнете върху OK бутон.
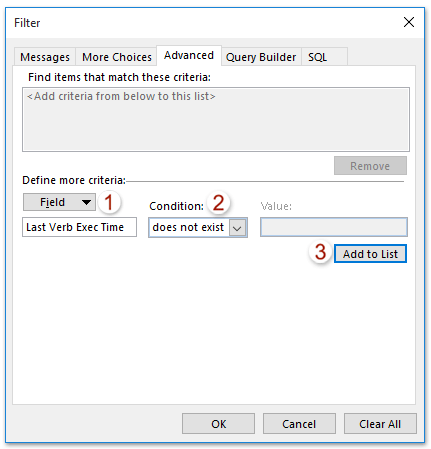
11. Щракнете върху OK в диалоговия прозорец Разширени настройки на изгледа.
Сега всички отговорени имейли и препратените имейли се филтрират в указаната папка.
 Свързани статии
Свързани статии
Как да филтрирате/покажете само групи с контакти в Outlook?
Как да премахнете или изчистите филтъра, приложен от Inbox/Calendar в Outlook?
Най-добрите инструменти за продуктивност в офиса
Kutools за Outlook - Над 100 мощни функции, за да заредите вашия Outlook
🤖 AI Mail Assistant: Незабавни професионални имейли с AI магия - с едно щракване до гениални отговори, перфектен тон, многоезично владеене. Трансформирайте имейла без усилие! ...
📧 Автоматизиране на имейли: Извън офиса (налично за POP и IMAP) / График за изпращане на имейли / Автоматично CC/BCC по правила при изпращане на имейл / Автоматично пренасочване (разширени правила) / Автоматично добавяне на поздрав / Автоматично разделяне на имейлите с множество получатели на отделни съобщения ...
📨 Управление на Email: Лесно извикване на имейли / Блокиране на измамни имейли по теми и други / Изтриване на дублирани имейли / подробно търсене / Консолидиране на папки ...
📁 Прикачени файлове Pro: Пакетно запазване / Партидно отделяне / Партиден компрес / Автоматично запазване / Автоматично отделяне / Автоматично компресиране ...
🌟 Магия на интерфейса: 😊 Още красиви и готини емотикони / Увеличете продуктивността на Outlook с изгледи с раздели / Минимизирайте Outlook, вместо да затваряте ...
???? Чудеса с едно кликване: Отговорете на всички с входящи прикачени файлове / Антифишинг имейли / 🕘Показване на часовата зона на подателя ...
👩🏼🤝👩🏻 Контакти и календар: Групово добавяне на контакти от избрани имейли / Разделете група контакти на отделни групи / Премахнете напомнянията за рожден ден ...
Над 100 Характеристики Очаквайте вашето проучване! Щракнете тук, за да откриете повече.

