Как да премахнете всички прикачени файлове от имейл в Outlook?
Обикновено, когато преглеждате имейл, можете да изтриете прикачен файл, като щракнете с десния бутон и изберете Премахнете прикачения файл вещ. Понякога може да има много прикачени файлове в имейл съобщение и ще бъде досадно да ги премахвате един по един. Тук ви предоставяме два лесни трика за премахване на всички прикачени файлове в един имейл и премахване на всички прикачени файлове от множество имейли, както и в Outlook.
Премахнете ръчно всички прикачени файлове в едно имейл съобщение в Outlook
Премахнете всички прикачени файлове от множество имейл съобщения в Outlook с VBA код
Премахнете лесно всички прикачени файлове от един или няколко имейла с Kutools за Outlook
Премахнете ръчно всички прикачени файлове в едно имейл съобщение в Outlook
Лесно е да премахнете всички прикачени файлове в избрани имейл съобщения с Премахване на прикачени файлове функция в Outlook.
Стъпка 1: Изберете имейл съобщението, чиито прикачени файлове ще премахнете по-късно.
Стъпка 2: Щракнете върху един от прикачените файлове в панела за четене, за да активирате инструментите за прикачени файлове.

Стъпка 3: Кликнете върху Избери всички бутон в селекция група на Прикачени раздела.

Тази стъпка ще ви позволи да изберете всички прикачени файлове в избраните имейл съобщения наведнъж.
Стъпка 4: Кликнете върху Премахнете прикачения файл бутон в Действия група на Прикачени раздела.
Стъпка 5: В диалоговия прозорец с предупреждение щракнете върху Премахване на прикачени файлове бутон.

След това всички прикачени файлове в избраните имейл съобщения се изтриват възможно най-скоро.
Забележка: Функцията за премахване на прикачени файлове работи добре в Outlook 2010 и по-новата версия, но не и в Outlook 2007.
Премахнете лесно всички прикачени файлове от множество избрани имейли в Outlook:
С Откачете всички прикачени файлове полезност на Kutools за Excel, можете лесно да премахнете всички прикачени файлове от множество избрани имейли, както е показано в демонстрацията по-долу. (Прикачените файлове ще бъдат запазени в определена папка) Изтеглете и опитайте сега! (30-дневна безплатна пътека)
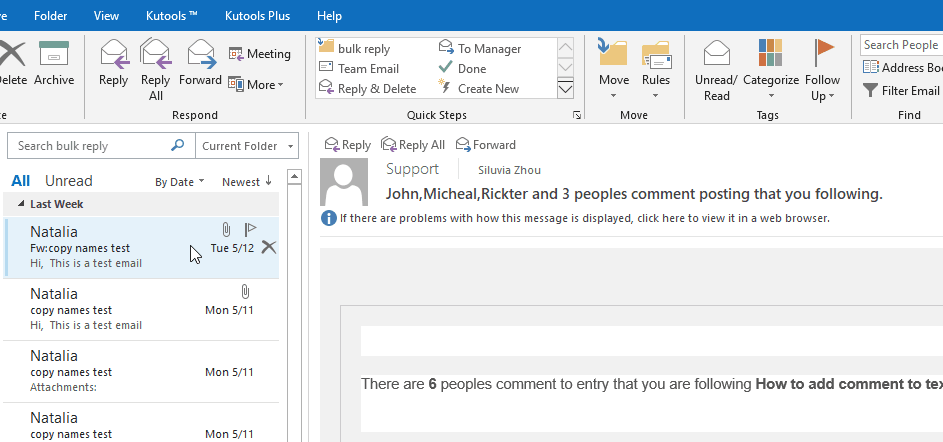
Премахнете всички прикачени файлове от множество имейл съобщения в Outlook с VBA код
Ако искате да премахнете всички прикачени файлове от множество имейл съобщения в Microsoft Outlook, следният метод ще ви помогне да го направите лесно. Ние ви препоръчваме активирайте всички макроси във вашия Microsoft Outlook на първо място.
Стъпка 1: Отидете в папката на Моят документ, създайте нова папка и я наименувайте като OLA прикачени файлове
Стъпка 2: Изберете няколко имейл съобщения, чиито прикачени файлове ще премахнете по-късно.
Забележка: Можете да изберете непоследователни имейл съобщения, като задържите Ctrl ключ и щракване.
Можете да изберете последователни имейл съобщения, като задържите Превключване ключ и щракване.
Стъпка 3: Отворете VBA Editor с натискане на Друг ключ и F11 ключ по едно и също време.
Стъпка 4: Разширете Project1 > Обекти на Microsoft Outlook в лявата лента и след това щракнете двукратно върху ThisOutlookSession за да го отворите в редактора. Вижте следната екранна снимка:

Стъпка 5: Копирайте и поставете следния VBA код в панела за редактиране.
Public Sub ReplaceAttachmentsToLink()
Dim objApp As Outlook.Application
Dim aMail As Outlook.MailItem 'Object
Dim oAttachments As Outlook.Attachments
Dim oSelection As Outlook.Selection
Dim i As Long
Dim iCount As Long
Dim sFile As String
Dim sFolderPath As String
Dim sDeletedFiles As String
' Get the path to your My Documents folder
sFolderPath = CreateObject("WScript.Shell").SpecialFolders(16)
On Error Resume Next
' Instantiate an Outlook Application object.
Set objApp = CreateObject("Outlook.Application")
' Get the collection of selected objects.
Set oSelection = objApp.ActiveExplorer.Selection
' Set the Attachment folder.
sFolderPath = sFolderPath & "\OLAttachments"
' Check each selected item for attachments. If attachments exist,
' save them to the Temp folder and strip them from the item.
For Each aMail In oSelection
' This code only strips attachments from mail items.
' If aMail.class=olMail Then
' Get the Attachments collection of the item.
Set oAttachments = aMail.Attachments
iCount = oAttachments.Count
If iCount > 0 Then
' We need to use a count down loop for removing items
' from a collection. Otherwise, the loop counter gets
' confused and only every other item is removed.
For i = iCount To 1 Step -1
' Save attachment before deleting from item.
' Get the file name.
sFile = oAttachments.Item(i).FileName
' Combine with the path to the Temp folder.
sFile = sFolderPath & "\" & sFile
' Save the attachment as a file.
oAttachments.Item(i).SaveAsFile sFile
' Delete the attachment.
oAttachments.Item(i).Delete
'write the save as path to a string to add to the message
'check for html and use html tags in link
If aMail.BodyFormat <> olFormatHTML Then
sDeletedFiles = sDeletedFiles & vbCrLf & "<file://" & sFile & ">"
Else
sDeletedFiles = sDeletedFiles & "<br>" & "<a href='file://" & _
sFile & "'>" & sFile & "</a>"
End If
Next i
'End If
' Adds the filename string to the message body and save it
' Check for HTML body
If aMail.BodyFormat <> olFormatHTML Then
aMail.Body = aMail.Body & vbCrLf & _
"The file(s) were saved to " & sDeletedFiles
Else
aMail.HTMLBody = aMail.HTMLBody & "<p>" & _
"The file(s) were saved to " & sDeletedFiles & "</p>"
End If
aMail.Save
'sets the attachment path to nothing before it moves on to the next message.
sDeletedFiles = ""
End If
Next 'end aMail
ExitSub:
Set oAttachments = Nothing
Set aMail = Nothing
Set oSelection = Nothing
Set objApp = Nothing
End SubСтъпка 6: Натиснете клавиша на F5 за да стартирате този VBA код.
Сега всички прикачени файлове от избрани имейл съобщения се премахват, като се оставят хипервръзки към всеки изтрит прикачен файл в долната част на всички избрани имейл съобщения.

Премахнете лесно всички прикачени файлове от един или няколко имейла с Kutools за Outlook
- Отделяне на всички прикачени файлове полезност на Kutools за Outlook може бързо да премахне всички прикачени файлове от един или няколко избрани имейла в Outlook. Моля, направете следното.
Kutools за Outlook : с повече от 100 удобни добавки за Outlook, безплатно за изпробване без ограничение за 60 дни.
1. Изберете едно или няколко имейл съобщения с прикачените файлове, които искате да премахнете, след което щракнете Kutools > Инструменти за прикачване > Отделяне на всички. Вижте екранна снимка:

2. В Откачете настройките диалогов прозорец, моля, конфигурирайте както следва.
- 2.1 Кликнете върху паса бутон за избор на папка за запазване на всички изтрити прикачени файлове.
- 2.2 По подразбиране, Откачете прикачени файлове в стила по-долу квадратчето е отметнато, моля, изберете опция за запазване на прикачените файлове в различни папки въз основа на имейли, както ви е необходимо.
- 2.3 Кликнете върху OK бутон. Вижте екранна снимка:


3. Щракнете върху Да бутон в Отделяне на всички диалогов прозорец.

4. След това a Kutools за Outlook ще се появи диалогов прозорец, за да ви каже колко прикачени файлове са изтрити. Моля, щракнете върху OK бутон.

Сега всички прикачени файлове се премахват незабавно, като само хипервръзките остават в избраните имейли. Можете да щракнете върху хипервръзката, за да отворите съответния прикачен файл, както ви е необходимо.
Ако искате да имате безплатен пробен период (60 дни) на тази помощна програма, моля, щракнете, за да го изтеглитеи след това преминете към прилагане на операцията съгласно горните стъпки.
Най-добрите инструменти за продуктивност в офиса
Kutools за Outlook - Над 100 мощни функции, за да заредите вашия Outlook
🤖 AI Mail Assistant: Незабавни професионални имейли с AI магия - с едно щракване до гениални отговори, перфектен тон, многоезично владеене. Трансформирайте имейла без усилие! ...
📧 Автоматизиране на имейли: Извън офиса (налично за POP и IMAP) / График за изпращане на имейли / Автоматично CC/BCC по правила при изпращане на имейл / Автоматично пренасочване (разширени правила) / Автоматично добавяне на поздрав / Автоматично разделяне на имейлите с множество получатели на отделни съобщения ...
📨 Управление на Email: Лесно извикване на имейли / Блокиране на измамни имейли по теми и други / Изтриване на дублирани имейли / подробно търсене / Консолидиране на папки ...
📁 Прикачени файлове Pro: Пакетно запазване / Партидно отделяне / Партиден компрес / Автоматично запазване / Автоматично отделяне / Автоматично компресиране ...
🌟 Магия на интерфейса: 😊 Още красиви и готини емотикони / Увеличете продуктивността на Outlook с изгледи с раздели / Минимизирайте Outlook, вместо да затваряте ...
???? Чудеса с едно кликване: Отговорете на всички с входящи прикачени файлове / Антифишинг имейли / 🕘Показване на часовата зона на подателя ...
👩🏼🤝👩🏻 Контакти и календар: Групово добавяне на контакти от избрани имейли / Разделете група контакти на отделни групи / Премахнете напомнянията за рожден ден ...
Над 100 Характеристики Очаквайте вашето проучване! Щракнете тук, за да откриете повече.

