Outlook: открийте големи срещи със сортиране по размер
Както виждате, лесно можем да получим размер на имейл съобщенията и намирайте бързо големи съобщения в Microsoft Outlook. Обаче няма Размер колона в изгледа Календар и изглежда трудно да откриете големи срещи по размер. Всъщност можем да персонализираме изгледа на календара и да сортираме всички срещи по размер и след това да открием големите срещи с лекота.
- Автоматизирайте изпращането на имейл с Автоматично CC/BCC, Автоматично препращане по правила; изпрати Автоматичен отговор (Извън офиса) без да е необходим сървър за обмен...
- Получавайте напомняния като BCC Предупреждение когато отговаряте на всички, докато сте в списъка BCC, и Напомняне при липсващи прикачени файлове за забравени прикачени файлове...
- Подобрете ефективността на имейл с Отговор (на всички) с прикачени файлове, Автоматично добавяне на поздрав или дата и час в подпис или тема, Отговорете на няколко имейла...
- Опростете изпращането на имейл с Извикване на имейли, Инструменти за прикачване (Компресиране на всички, автоматично запазване на всички...), Премахване на дубликати, и Бърз доклад...
Следващият урок ще ви покаже как да показвате елементи от календара в изглед на списък, да сортирате срещи по размер и след това можете веднага да намерите големи срещи по размер.
Стъпка 1: Преминете към изглед Календар, като щракнете върху календар в навигационния панел.
Стъпка 2: Променете изгледа на календара в изглед на списък:
- В Outlook 2010 и 2013, моля, щракнете върху Промяна на изгледа > списък на Гледка раздел;
- В Outlook 2007, моля, щракнете върху Гледка > Текущия изглед > Всички назначения.

Стъпка 3: Отворете диалоговия прозорец Разширени настройки на изгледа:
- В Outlook 2010 и 2013, моля, щракнете върху Преглед на настройките бутона на Гледка раздел;
- В Outlook 2007, моля, щракнете върху Гледка > Текущия изглед > Персонализиране на текущия изглед.
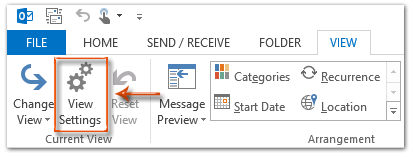
Стъпка 4: В изскачащия диалогов прозорец, моля, щракнете върху Колони (В Outlook 2007, моля, щракнете върху Полетата бутон.)
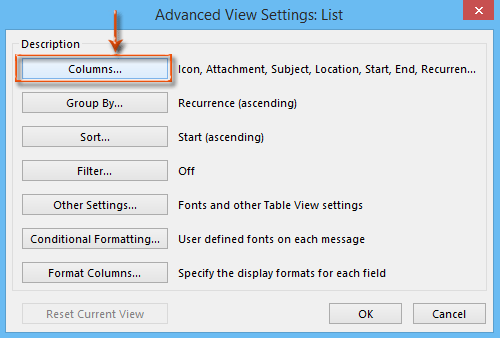
Стъпка 5: В диалоговия прозорец Показване на колони:
- 1) Щракнете върху Изберете налични колони от: поле и изберете Всички полета за срещи от падащия списък;
- 2) Изберете и маркирайте Размер в Налични колони: кутия;
- 3) Щракнете върху Добави бутон;
- 4) Щракнете върху OK бутон.
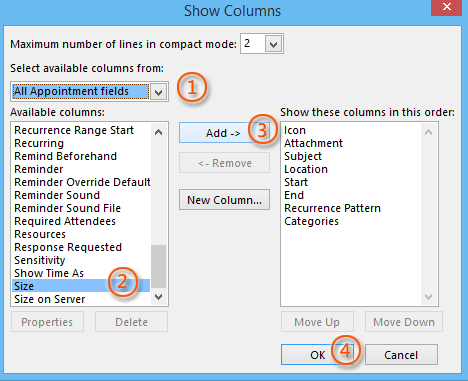
Стъпка 6: Кликнете върху OK в диалоговия прозорец Разширени настройки на изгледа.
Сега Размер колона се добавя от дясната страна в изгледа Списък. Вижте следната екранна снимка.
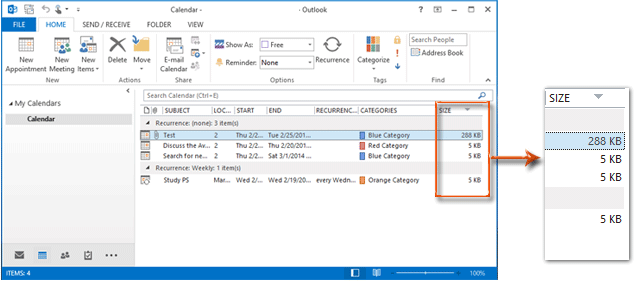
Стъпка 7: Кликнете върху Размер в заглавката на новата добавена колона за размер и след това ще сортира всички срещи по размер.
Сега можете да видите, че всички срещи са подредени по размер от най-големия до най-малкия или обратното. Досега можете лесно да намирате всякакви срещи по размер в този изглед на списък.
Забележка: Можете да запазите вашия персонализиран текущ изглед, като щракнете върху Промяна на изгледа > Запазване на текущия изглед като нов изглед на Гледка раздел в Microsoft Outlook 2010 и 2013. Вижте следната екранна снимка:

И в следващия диалогов прозорец за копиране на изглед наименувайте персонализирания изглед в Име на новия изглед: и щракнете върху OK бутон.
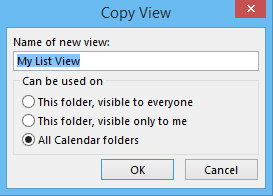
Между другото, ако искате да приложите този персонализиран изглед към друга папка, можете да проверите Всички папки на календара опция в диалоговия прозорец Копиране на изглед.
Най-добрите инструменти за продуктивност в офиса
Kutools за Outlook - Над 100 мощни функции, за да заредите вашия Outlook
🤖 AI Mail Assistant: Незабавни професионални имейли с AI магия - с едно щракване до гениални отговори, перфектен тон, многоезично владеене. Трансформирайте имейла без усилие! ...
📧 Автоматизиране на имейли: Извън офиса (налично за POP и IMAP) / График за изпращане на имейли / Автоматично CC/BCC по правила при изпращане на имейл / Автоматично пренасочване (разширени правила) / Автоматично добавяне на поздрав / Автоматично разделяне на имейлите с множество получатели на отделни съобщения ...
📨 Управление на Email: Лесно извикване на имейли / Блокиране на измамни имейли по теми и други / Изтриване на дублирани имейли / подробно търсене / Консолидиране на папки ...
📁 Прикачени файлове Pro: Пакетно запазване / Партидно отделяне / Партиден компрес / Автоматично запазване / Автоматично отделяне / Автоматично компресиране ...
🌟 Магия на интерфейса: 😊 Още красиви и готини емотикони / Увеличете продуктивността на Outlook с изгледи с раздели / Минимизирайте Outlook, вместо да затваряте ...
???? Чудеса с едно кликване: Отговорете на всички с входящи прикачени файлове / Антифишинг имейли / 🕘Показване на часовата зона на подателя ...
👩🏼🤝👩🏻 Контакти и календар: Групово добавяне на контакти от избрани имейли / Разделете група контакти на отделни групи / Премахнете напомнянията за рожден ден ...
Над 100 Характеристики Очаквайте вашето проучване! Щракнете тук, за да откриете повече.

