Как да импортирате и експортирате подписи в Microsoft Outlook?
Да речем, че ще смените нов компютър на работа. Обикновено това изисква повторно конфигуриране на Microsoft Outlook в новия компютър, включително подписите. Сигурно е досадно да създавате подписи един по един. Всъщност има трик за импортиране на специални подписи с лога, изображения и хипервръзки, които сте създали в стария компютър. Ще ви покажем как лесно да импортирате и експортирате специални подписи в Microsoft Outlook.
Експортиране на подписи от Microsoft Outlook
Подписите в Microsoft Outlook се намират в папка с име Подпис. Отворете тази папка и можете лесно да копирате или изрязвате подписи.
1. Отворете папка и въведете %userprofile%\AppData\Roaming\Microsoft\Signatures в адресното поле в горната част и след това натиснете Въведете ключ. Вижте следната екранна снимка:

В папката Signature ще видите, че всеки подпис съответства на три файла и една папка: един HTML документ, един документ с Rich Text Format, един текстов документ и една файлова папка. Вижте следната екранна снимка.

2. В папката Подпис, моля изберете намлява копирайте или изрежете съответните три документа и една файлова папка на всеки подпис, който ще експортирате.
3. Поставете копираните документи и папки в целева папка, която можете лесно да намерите.
Автоматично добавяне на текст и текуща дата/час/часова зона към тема или подпис в Outlook
Предоставяне от Kutools за Outlook.

Импортиране на подписи в Microsoft Outlook
Този раздел ще ви покаже как лесно да импортирате подписи във вашия Microsoft Outlook.
1. Отворете папка и въведете %userprofile%\AppData\Roaming\Microsoft\Signatures в адресното поле в горната част и след това натиснете Въведете ключ. Вижте следната екранна снимка:

2. Копирайте подписите, които сте експортирали преди.
Забележка: Всеки подпис включва три документа и една папка с файлове.
3. Поставете експортираните подписи в папката Подпис:
A. В папката Подпис щракнете с десния бутон върху празно място и изберете Паста в менюто с десен бутон.
B. Можете да поставите с натискане на Ctrl ключ и V ключ по едно и също време.
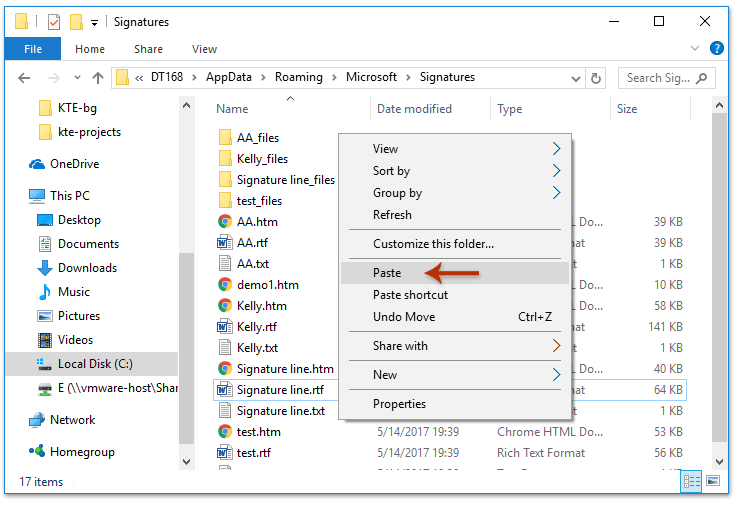
След това влезте в прозорец за съобщения в Microsoft Outlook и ще видите всички импортирани подписи, като щракнете върху Поставете > Подпис в прозореца Съобщение.

Демо: импортиране и експортиране на подписи на Outlook
тип: В това видео, Kutools разделът е добавен от Kutools за Outlook. Ако имате нужда от него, моля щракнете тук за да имате 60-дневен безплатен пробен период без ограничение!
 Свързан член
Свързан член
Как да добавя хипервръзки към подпис в имейли в Outlook?
Как да добавите изображение / лого към подпис в имейли в Outlook?
Най-добрите инструменти за продуктивност в офиса
Kutools за Outlook - Над 100 мощни функции, за да заредите вашия Outlook
🤖 AI Mail Assistant: Незабавни професионални имейли с AI магия - с едно щракване до гениални отговори, перфектен тон, многоезично владеене. Трансформирайте имейла без усилие! ...
📧 Автоматизиране на имейли: Извън офиса (налично за POP и IMAP) / График за изпращане на имейли / Автоматично CC/BCC по правила при изпращане на имейл / Автоматично пренасочване (разширени правила) / Автоматично добавяне на поздрав / Автоматично разделяне на имейлите с множество получатели на отделни съобщения ...
📨 Управление на Email: Лесно извикване на имейли / Блокиране на измамни имейли по теми и други / Изтриване на дублирани имейли / подробно търсене / Консолидиране на папки ...
📁 Прикачени файлове Pro: Пакетно запазване / Партидно отделяне / Партиден компрес / Автоматично запазване / Автоматично отделяне / Автоматично компресиране ...
🌟 Магия на интерфейса: 😊 Още красиви и готини емотикони / Увеличете продуктивността на Outlook с изгледи с раздели / Минимизирайте Outlook, вместо да затваряте ...
???? Чудеса с едно кликване: Отговорете на всички с входящи прикачени файлове / Антифишинг имейли / 🕘Показване на часовата зона на подателя ...
👩🏼🤝👩🏻 Контакти и календар: Групово добавяне на контакти от избрани имейли / Разделете група контакти на отделни групи / Премахнете напомнянията за рожден ден ...
Над 100 Характеристики Очаквайте вашето проучване! Щракнете тук, за да откриете повече.

