Как да добавя хипервръзки към подпис в имейли в Outlook?
Хипервръзката дава възможност на читателите лесно да следват уеб страницата, която сте задали преди. А получателите на съобщения могат да достигнат бързо до вашия уеб сайт, ако вмъкнете хипервръзка към вашия подпис в имейл съобщения. Тази статия има за цел да ви помогне лесно да вмъкнете хипервръзки към подпис в имейл съобщения в Microsoft Outlook.
Добавете хипервръзки към подпис в имейли в Outlook
Добавете хипервръзки към подпис в имейли в Outlook
1. Влезте в прозореца за съобщения, като създадете нов имейл.
2. Щракнете Поставете > Подпис > Подписи. Вижте екранна снимка:
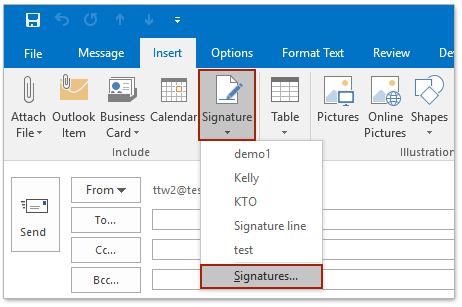
Между другото, можете също да намерите Събщение > Подпис в Включване на група.
3. В диалоговия прозорец Подписи и канцеларски материали изберете името на подписа, към който ще добавите хипервръзка в Изберете подпис за редактиране кутия.
По избор: Ако искате да създадете нов подпис с хипервръзки, можете да щракнете върху НОВ бутон под Изберете Подпис за редактиране кутия. След това въведете име за новия подпис в изскачащия диалогов прозорец. Вижте следната екранна снимка:
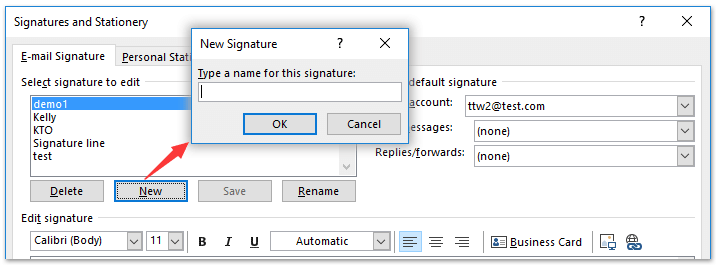
4. В секцията Редактиране на подпис изберете и маркирайте текста, за който ще добавите хипервръзка, и щракнете върху Hyperlink бутон в лентата с инструменти. Вижте екранна снимка:
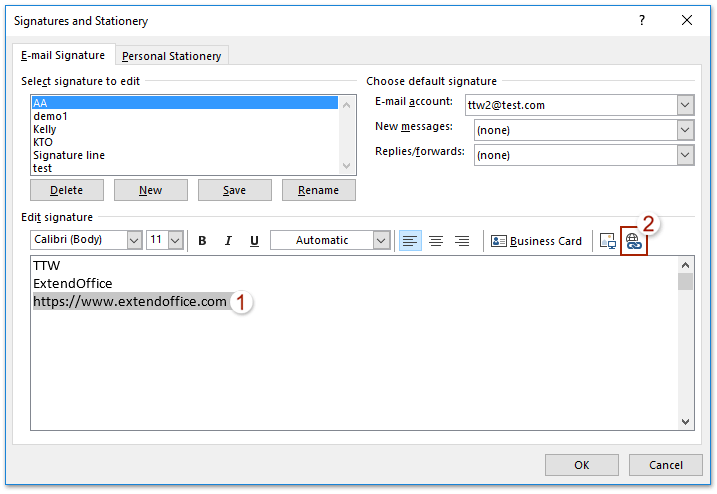
5. След това се появява диалоговият прозорец Вмъкване на хипервръзка, моля, въведете адреса на уебсайта в Адрес и кликнете върху него OK бутон.
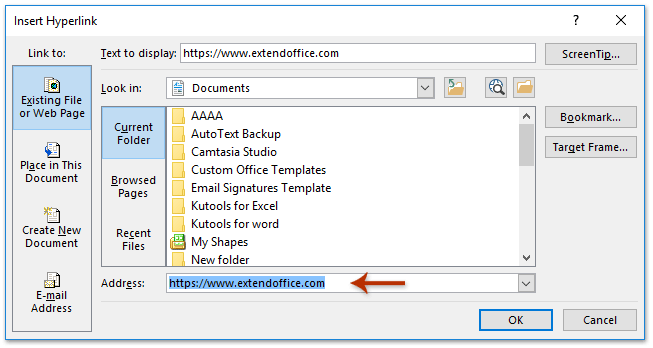
6. Сега можете да щракнете върху OK в диалоговия прозорец Подписи и канцеларски материали, за да завършите редактирането.
Въпреки това, ако искате този редактиран подпис с хипервръзки, вмъкнати в нови съобщения и съобщения за отговори/препращания автоматично, трябва да конфигурирате подписа по подразбиране, както следва:
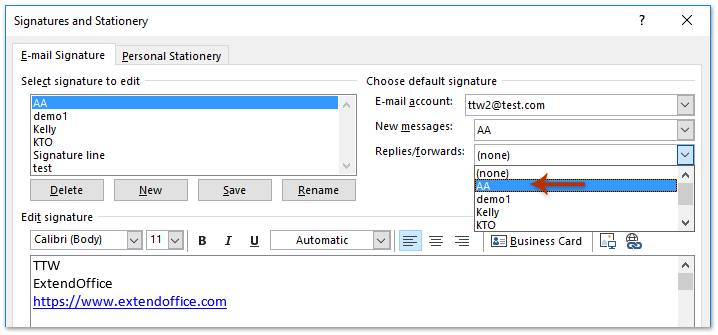
Автоматично поставяне на подпис във всяко ново съобщение: В Изберете подпис по подразбиране раздел, изберете подписа, който искате да приложите в Нови съобщения: падащ списък.
Автоматично прилагане на подпис във всяко съобщение за отговори/препращане: В Изберете подпис по подразбиране раздел, изберете подписа от падащия списък на Отговори/препращания:.
Демо: добавете хипервръзки към подписа на Outlook
тип: В това видео, Kutools разделът е добавен от Kutools за Outlook. Ако имате нужда от него, моля щракнете тук за да имате 60-дневен безплатен пробен период без ограничение!
Автоматично добавяне на текст и текуща дата/час/времева зона към тема или подпис в Outlook
Предоставяне от Kutools за Outlook.

Най-добрите инструменти за продуктивност в офиса
Kutools за Outlook - Над 100 мощни функции, за да заредите вашия Outlook
🤖 AI Mail Assistant: Незабавни професионални имейли с AI магия - с едно щракване до гениални отговори, перфектен тон, многоезично владеене. Трансформирайте имейла без усилие! ...
📧 Автоматизиране на имейли: Извън офиса (налично за POP и IMAP) / График за изпращане на имейли / Автоматично CC/BCC по правила при изпращане на имейл / Автоматично пренасочване (разширени правила) / Автоматично добавяне на поздрав / Автоматично разделяне на имейлите с множество получатели на отделни съобщения ...
📨 Управление на Email: Лесно извикване на имейли / Блокиране на измамни имейли по теми и други / Изтриване на дублирани имейли / подробно търсене / Консолидиране на папки ...
📁 Прикачени файлове Pro: Пакетно запазване / Партидно отделяне / Партиден компрес / Автоматично запазване / Автоматично отделяне / Автоматично компресиране ...
🌟 Магия на интерфейса: 😊 Още красиви и готини емотикони / Увеличете продуктивността на Outlook с изгледи с раздели / Минимизирайте Outlook, вместо да затваряте ...
???? Чудеса с едно кликване: Отговорете на всички с входящи прикачени файлове / Антифишинг имейли / 🕘Показване на часовата зона на подателя ...
👩🏼🤝👩🏻 Контакти и календар: Групово добавяне на контакти от избрани имейли / Разделете група контакти на отделни групи / Премахнете напомнянията за рожден ден ...
Над 100 Характеристики Очаквайте вашето проучване! Щракнете тук, за да откриете повече.

