Как да добавяте и създавате канцеларски материали в Outlook?
Едно обикновено имейл съобщение може да бъде игнорирано или да направи получателите трудни за четене в детайли. Добавянето на канцеларски материали ще направи вашето имейл съобщение интересно и привлекателно. И ето някои трикове за създаване на персонализирани канцеларски материали и лесно добавяне/прилагане на канцеларски материали във всички имейл съобщения или в едно.
Създайте нови канцеларски материали за имейл съобщения
Добавете и приложете канцеларски материали за всички имейл съобщения
Добавете и приложете канцеларски материали за едно имейл съобщение
 Създайте нови канцеларски материали за имейл съобщения
Създайте нови канцеларски материали за имейл съобщения
В Outlook има библиотека с канцеларски материали за вашето кандидатстване. В някои случаи обаче може да не намерите подходящ за вашето имейл съобщение. И тук ще ви покажем как да създадете персонализирани канцеларски материали в Microsoft Outlook.
Стъпка 1: Създайте ново имейл съобщение и конфигурирайте неговите формати.
Стъпка 2: Кликнете върху досие > Save As.
Стъпка 3: Появява се диалоговият прозорец Запиши като, копирайте и поставете %appdata%\microsoft\канцеларски материалив адресната кутия и натиснете Въведете ключ. Вижте екранната снимка:

Стъпка 4: Въведете име на канцеларски материали в Име на файла: кутия.
Стъпка 5: В падащия списък на Запиши като тип:, изберете HTML (*.htm; *html).

Стъпка 6: Кликнете върху Save бутон.
Затворете прозореца на съобщението. И канцеларските материали със стила на форматите, който сте конфигурирали в Стъпка 1, са създадени и запазени. Новите канцеларски материали се добавят в библиотеката с канцеларски материали и можете да ги приложите по-късно.
 Добавете и приложете канцеларски материали за всички имейл съобщения
Добавете и приложете канцеларски материали за всички имейл съобщения
Този раздел е за това как да добавите или приложите канцеларски материали за всички имейл съобщения, включително всички нови имейл съобщения, съобщения за отговаряне и форматиране на съобщения.
Стъпка 1: Отворете диалоговия прозорец Опции на Outlook:
- В Outlook 2010 / 2013 щракнете върху досие > Настроики;
- В Outlook 2007 щракнете върху Инструменти > Настроики.
Стъпка 2: Кликнете върху Канцеларски материали и шрифтове бутон.
- В Outlook 2010 / 2013 щракнете върху Mail бутон в лявата лента и Канцеларски материали и шрифтове бутонът остава в Съставяне на съобщения раздел.
- В Outlook 2007, Канцеларски материали и шрифтове бутонът е поставен в Канцеларски материали и шрифтове раздел под Формат на пощата раздела.

Стъпка 3: В диалоговия прозорец Подписи и канцеларски материали, моля, изберете тема и шрифт, като щракнете върху Тема бутона и Font бутони.

Забележка: В Тема или канцеларски материали за ново HTML имейл съобщение раздел, ако изберете тема, и изберете Използвайте шрифта на темата в полето за шрифт, the Font бутонът в раздела за ново имейл съобщение е сив и невалиден. Същото важи и за бутона Шрифт в секцията Отговаряне и препращане на съобщения.
Стъпка 4: Кликнете върху OK бутон.
След като завършите настройката, избраните канцеларски материали ще бъдат добавени и приложени към всички нови имейл съобщения, съобщения за отговаряне и съобщения за препращане.
 Добавете и приложете канцеларски материали за едно имейл съобщение
Добавете и приложете канцеларски материали за едно имейл съобщение
Понякога може да искате да приложите канцеларски материали само за едно специално съобщение. И можете да го направите по следния начин:
Първо се уверете, че основният интерфейс на Outlook е в изгледа Mail. Той ще премине към изгледа на пощата, като щракнете върху Mail бутон в навигационния панел.
Стъпка 1: Кликнете върху Начало > Нови артикули > Използване на имейл съобщение > Още канцеларски материали в Outlook 2010/2013.

Ако използвате Outlook 2007, моля, щракнете върху Действия > Използване на ново пощенско съобщение > Още канцеларски материали.
Стъпка 2: В диалоговия прозорец Тема или Канцеларски материали изберете канцеларски материали от Изберете тема: и кликнете върху него OK.
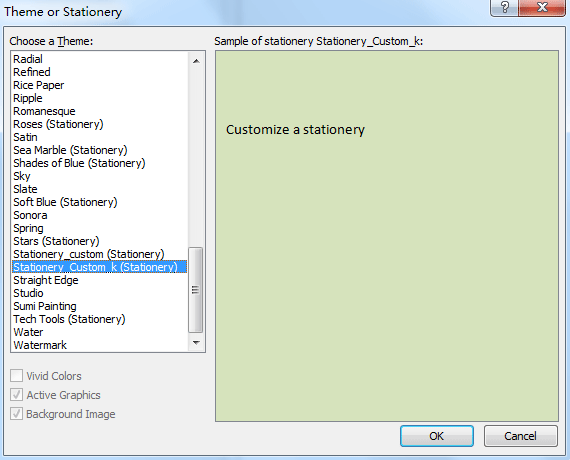
Стъпка 3: Отваря се прозорец с ново съобщение и избраните канцеларски материали се прилагат в него. Просто съставете вашето имейл съобщение и го изпратете.
Запазване или експортиране на множество имейли в други файлове във формат (PDF/HTML/WORD/EXCEL) в Outlook
|
| Понякога може да искате да запазите или експортирате имейлите в папка като файлове с друг формат, като PDF, Word или Excel файлове в Outlook. В Outlook нито една от функциите Запазване като и Експортиране не може да се справи с тази задача. Въпреки това, Kutools за Outlook's Save as file помощната програма може да експортира няколко имейла в папка като файлове с множество формати едновременно. Кликнете за 60 дни безплатен пробен период! |
 |
| Kutools за Outlook: с десетки удобни добавки за Outlook, безплатни за изпробване без ограничение за 45 дни. |
Най-добрите инструменти за продуктивност в офиса
Kutools за Outlook - Над 100 мощни функции, за да заредите вашия Outlook
🤖 AI Mail Assistant: Незабавни професионални имейли с AI магия - с едно щракване до гениални отговори, перфектен тон, многоезично владеене. Трансформирайте имейла без усилие! ...
📧 Автоматизиране на имейли: Извън офиса (налично за POP и IMAP) / График за изпращане на имейли / Автоматично CC/BCC по правила при изпращане на имейл / Автоматично пренасочване (разширени правила) / Автоматично добавяне на поздрав / Автоматично разделяне на имейлите с множество получатели на отделни съобщения ...
📨 Управление на Email: Лесно извикване на имейли / Блокиране на измамни имейли по теми и други / Изтриване на дублирани имейли / подробно търсене / Консолидиране на папки ...
📁 Прикачени файлове Pro: Пакетно запазване / Партидно отделяне / Партиден компрес / Автоматично запазване / Автоматично отделяне / Автоматично компресиране ...
🌟 Магия на интерфейса: 😊 Още красиви и готини емотикони / Увеличете продуктивността на Outlook с изгледи с раздели / Минимизирайте Outlook, вместо да затваряте ...
???? Чудеса с едно кликване: Отговорете на всички с входящи прикачени файлове / Антифишинг имейли / 🕘Показване на часовата зона на подателя ...
👩🏼🤝👩🏻 Контакти и календар: Групово добавяне на контакти от избрани имейли / Разделете група контакти на отделни групи / Премахнете напомнянията за рожден ден ...
Над 100 Характеристики Очаквайте вашето проучване! Щракнете тук, за да откриете повече.

