Как да добавите / прикачите бележка към имейл в Outlook?
Понякога може да искате да добавите бележка в получено имейл съобщение, докато понякога може да се наложи да добавите бележки, когато пишете съобщение. Тази статия е организирана, за да ви покаже как да добавяте бележки в полученото имейл съобщение, както и да добавяте бележки при съставянето на имейл съобщение в подробности.
Добавете бележка към получено имейл съобщение като флаг
Препращане на бележки към имейл съобщение като прикачени файлове
Вмъкнете бележки в имейл съобщение с функцията Insert Outlook Item
- Автоматизирайте изпращането на имейл с Автоматично CC/BCC, Автоматично препращане по правила; изпрати Автоматичен отговор (Извън офиса) без да е необходим сървър за обмен...
- Получавайте напомняния като BCC Предупреждение когато отговаряте на всички, докато сте в списъка BCC, и Напомняне при липсващи прикачени файлове за забравени прикачени файлове...
- Подобрете ефективността на имейл с Отговор (на всички) с прикачени файлове, Автоматично добавяне на поздрав или дата и час в подпис или тема, Отговорете на няколко имейла...
- Опростете изпращането на имейл с Извикване на имейли, Инструменти за прикачване (Компресиране на всички, автоматично запазване на всички...), Премахване на дубликати, и Бърз доклад...
 Добавете бележка към получено имейл съобщение като флаг
Добавете бележка към получено имейл съобщение като флаг
Да предположим, че сте получили имейл съобщение с някаква специална информация, изглежда трудно да добавите бележка, за да го маркирате. Всъщност можете лесно да отбележите информацията с функцията Flag.
Стъпка 1: Изберете полученото имейл съобщение, за което ще добавите бележка.
Стъпка 2: Кликнете върху Следвайте Up > Custom в Маркирания група под Начало раздел в Outlook 2010 / 2013; или щракнете върху Последващи действия бутон ![]() в лентата с инструменти в Outlook 2007.
в лентата с инструменти в Outlook 2007.
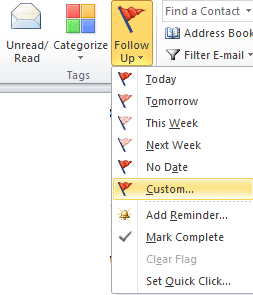
Между другото, можете също да щракнете с десния бутон върху Последващи действия бутон ![]() зад съобщението и изберете Custom в падащия списък.
зад съобщението и изберете Custom в падащия списък.
Стъпка 3: В Сигнал за: въведете бележката, която ще добавите към полученото съобщение.
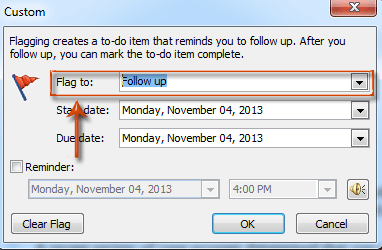
Стъпка 4: Кликнете върху OK бутон.
Добавената бележка ще се покаже над заглавката на съобщението при визуализация в панела за четене. Показва се и над заглавката на съобщението, когато отворите полученото съобщение в нов прозорец на съобщение.
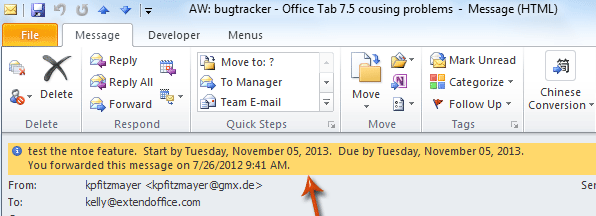
Забележка: Ако типът на вашия имейл акаунт е SMTP, например Gmail, не можете да персонализирате последващия текст и да добавите бележка за получените съобщения.
 Препращане на бележки към имейл съобщение като прикачени файлове
Препращане на бележки към имейл съобщение като прикачени файлове
Може да сте създали някои бележки преди и сега искате да споделите тези бележки с други. Ето защо ето насоки за препращане на бележки с имейл съобщение.
Стъпка 1: Преминете към изгледа за бележки в Outlook.
Стъпка 2: Изберете и маркирайте бележките, които ще препратите.
Стъпка 3: Препращане на избрани бележки:
- В Outlook 2010 / 2013 щракнете върху напред бутон в Действия група под Начало раздел;
- В Outlook 2007 щракнете върху Действия > напред.
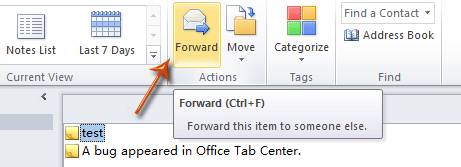
Стъпка 4: Сега влизате в прозорец за съобщения, бележките се вмъкват в ново съобщение като прикачени файлове. Съставете съобщението и го изпратете.
 Вмъкнете бележки в имейл съобщение с функцията Insert Outlook Item
Вмъкнете бележки в имейл съобщение с функцията Insert Outlook Item
Когато пишете съобщение, можете да вмъкнете съществуващи бележки в текущото съобщение като прикачени файлове или обикновен текст в съобщението.
Стъпка 1: Кликнете върху Начало > нов имейл в Outlook 2010 / 2013 или щракнете върху досие > НОВ > Съобщение по пощата в Outlook 2007.
Стъпка 2: Кликнете върху Елемент на Outlook в Включване на група под Поставете раздела.

Стъпка 3: В диалоговия прозорец Вмъкване на елемент,
- Изберете и маркирайте бележки в Погледни вътре: кутия;
- Изберете и маркирайте бележките, които ще изпратите в Предмети: кутия;
- Бележките ще се показват само като текст или прикачен файл в съобщението, проверете една опция в Вмъкнете като раздел;
- Кликнете OK бутон.
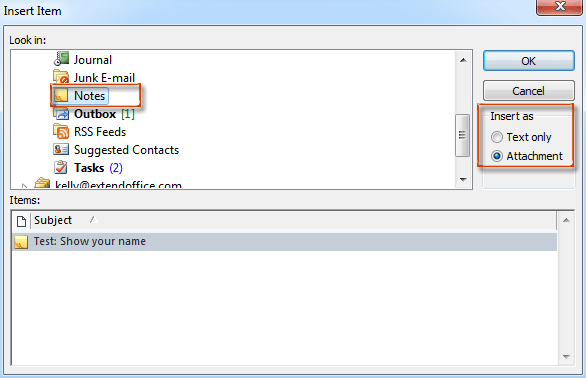
Стъпка 5: Съставете текущото съобщение и го изпратете.
Най-добрите инструменти за продуктивност в офиса
Kutools за Outlook - Над 100 мощни функции, за да заредите вашия Outlook
🤖 AI Mail Assistant: Незабавни професионални имейли с AI магия - с едно щракване до гениални отговори, перфектен тон, многоезично владеене. Трансформирайте имейла без усилие! ...
📧 Автоматизиране на имейли: Извън офиса (налично за POP и IMAP) / График за изпращане на имейли / Автоматично CC/BCC по правила при изпращане на имейл / Автоматично пренасочване (разширени правила) / Автоматично добавяне на поздрав / Автоматично разделяне на имейлите с множество получатели на отделни съобщения ...
📨 Управление на Email: Лесно извикване на имейли / Блокиране на измамни имейли по теми и други / Изтриване на дублирани имейли / подробно търсене / Консолидиране на папки ...
📁 Прикачени файлове Pro: Пакетно запазване / Партидно отделяне / Партиден компрес / Автоматично запазване / Автоматично отделяне / Автоматично компресиране ...
🌟 Магия на интерфейса: 😊 Още красиви и готини емотикони / Увеличете продуктивността на Outlook с изгледи с раздели / Минимизирайте Outlook, вместо да затваряте ...
???? Чудеса с едно кликване: Отговорете на всички с входящи прикачени файлове / Антифишинг имейли / 🕘Показване на часовата зона на подателя ...
👩🏼🤝👩🏻 Контакти и календар: Групово добавяне на контакти от избрани имейли / Разделете група контакти на отделни групи / Премахнете напомнянията за рожден ден ...
Над 100 Характеристики Очаквайте вашето проучване! Щракнете тук, за да откриете повече.

