Как да архивирате и възстановите подписи в Outlook?
Ако трябва да преместите информацията в Outlook от стария си компютър на новия, можете да експортирате всички имейли, календари, контакти, задачи и бележки като PST файл в Outlook и преместете PST файла на новия компютър. Но вие ще намерите подписи липсват, защото подписите не са включени в PST файла. Какво ще стане, ако искате да използвате подписите в Outlook на новия компютър? В този урок ще ви покажем метода за архивиране и възстановяване на подписи в Outlook на нов компютър.
Забележка: Тук отнема Microsoft Outlook 365 като пример, стъпките и описанията може да имат някои разлики в други версии на Outlook.
Архивиране и възстановяване на подписи с помощта на File Explorer
1. Във вашия стар компютър, копирайте и поставете следния път в адресната лента в Изследовател:
C:\Users\%username%\AppData\Roaming\Microsoft\Signatures
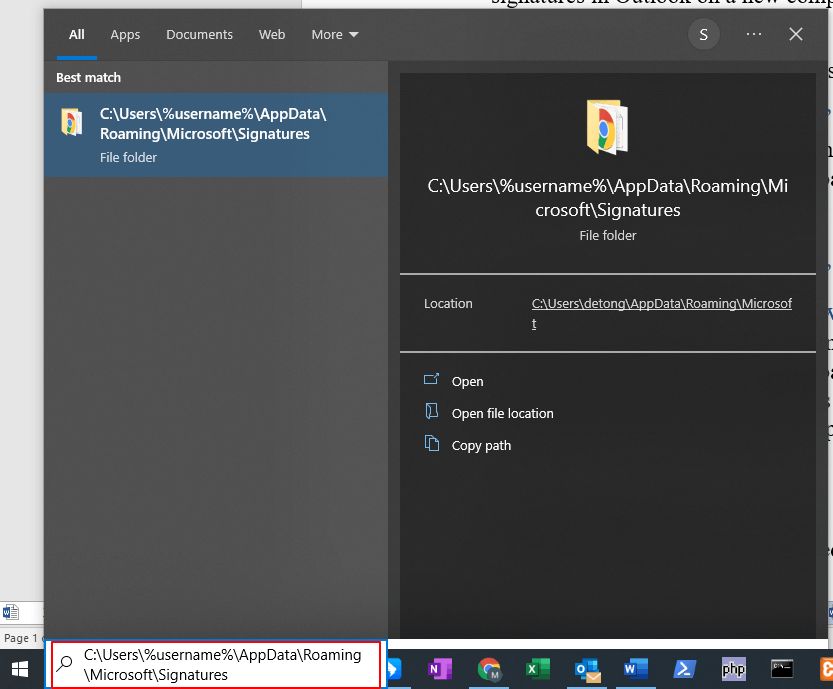
2. Щракнете върху отворено за да отворите папка за подпис.
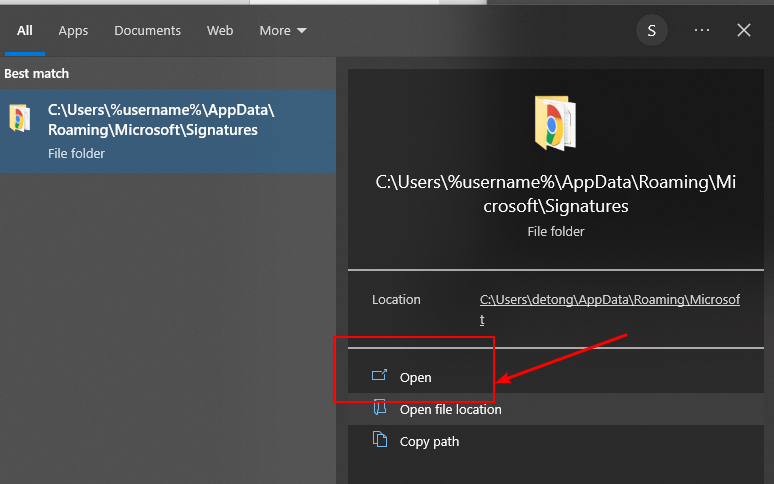
3. След отваряне на папката Подписи можете да видите всички файлове.
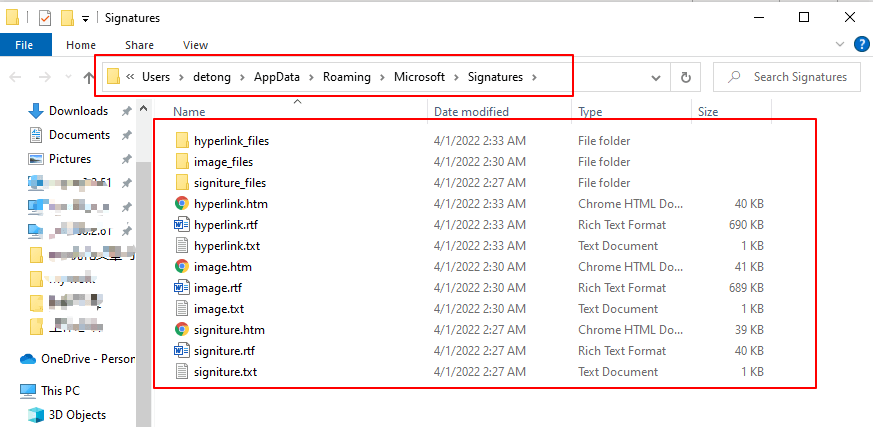
4. Във вашия нов компютър, копирайте и поставете следния път в адресната лента на Explorer:
C:\Users\%username%\AppData\Roaming\Microsoft\Signatures
И кликнете върху отворено бутон за отваряне на папката.
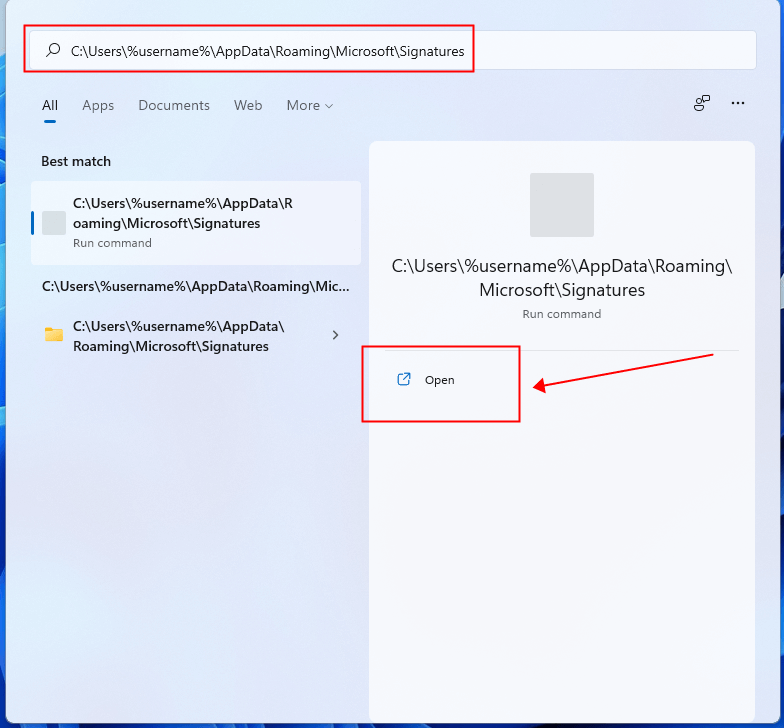
5. Ще забележите, че папката с подписи в новия компютър е празен.

6. Сега копирате файловете за подпис в стария компютър и паста ги в папката Подписи на новия компютър.
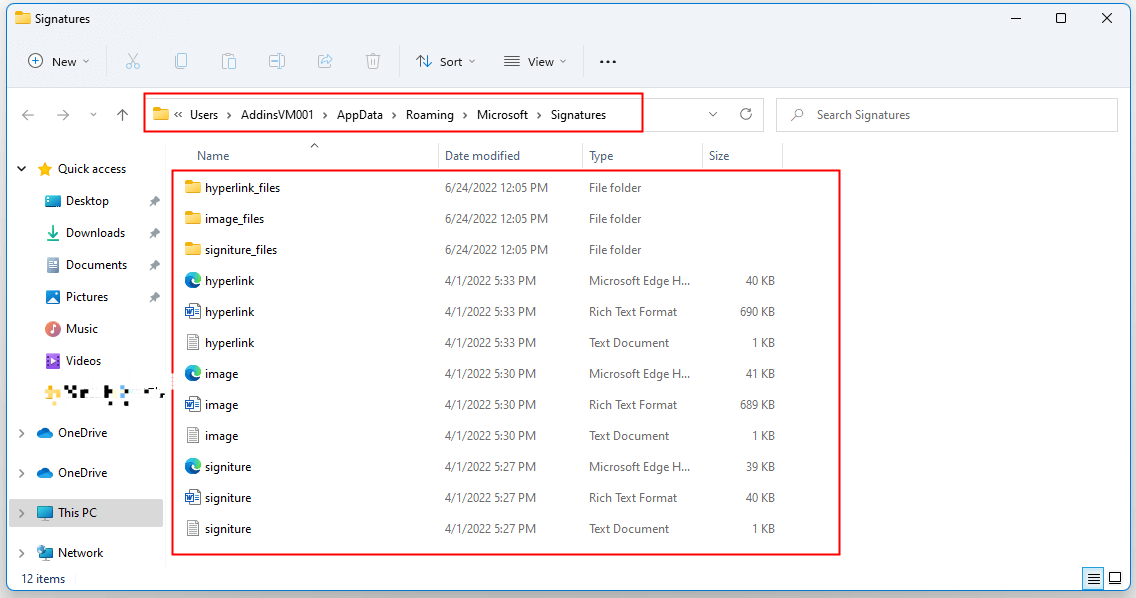
В новия компютър, активирайте Outlook, сега можете да използвате подписи по старому.
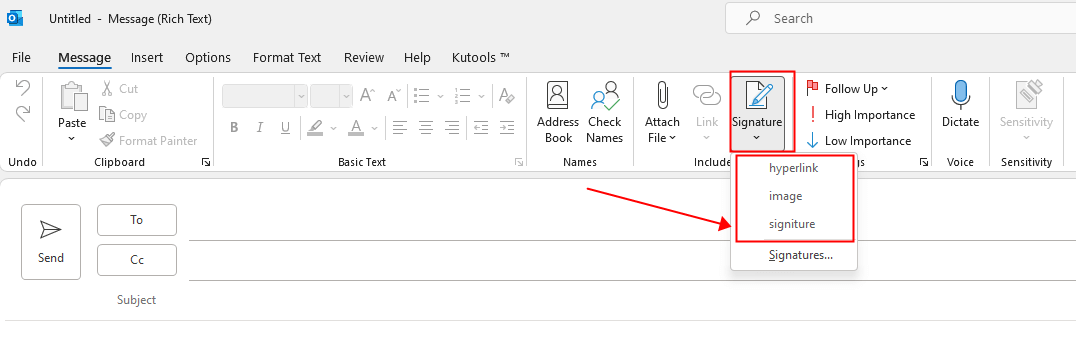
Архивиране и възстановяване на подписи от Outlook
1. В стар компютър, активирайте OutlookКликнете върху досие > Настроики.
2. В Outlook Options изскача диалогов прозорец. Кликнете Mail в левия панел.
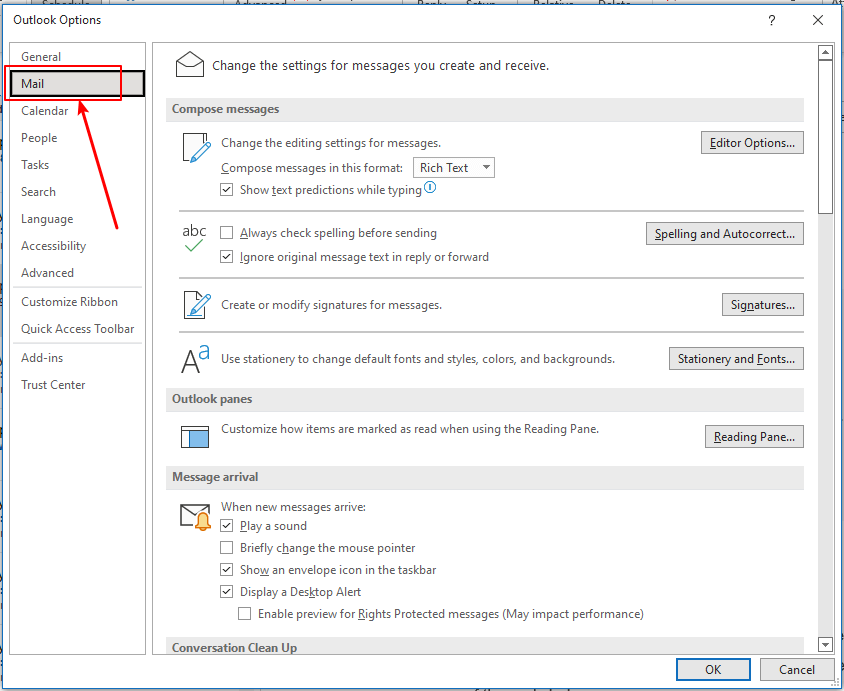
3. Натисни Ctrl клавиш, след което щракнете върху Подпис бутона под Съставяне на съобщения раздел.
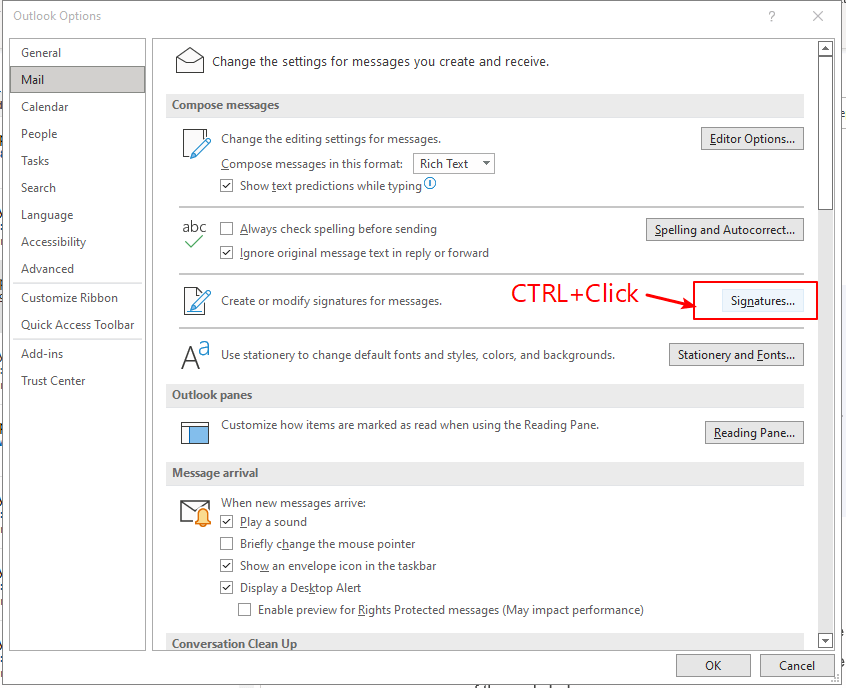
4. Можете да видите всички файлове с подписи в папката Подписи на стария компютър.
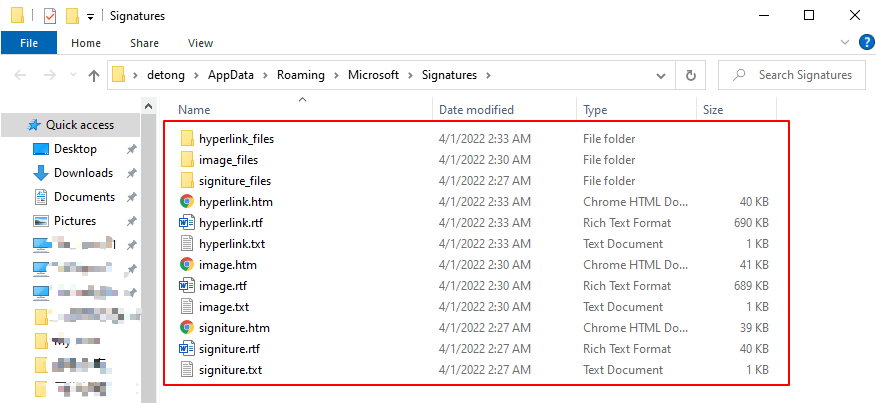
5. Повторете стъпките по-горе в новия компютър. Ще намерите папката Подписи празен.

6. Копирайте файловете с подписи в стария компютър и паста ги в новия компютър.
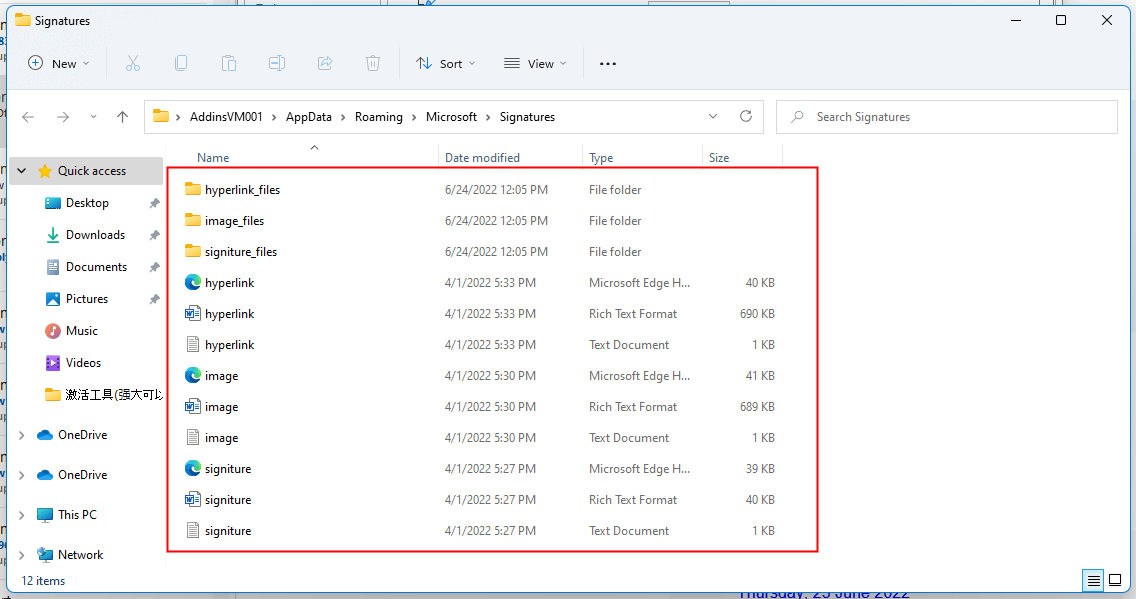
Тогава подписи в стария компютър също са налични в новия компютър.
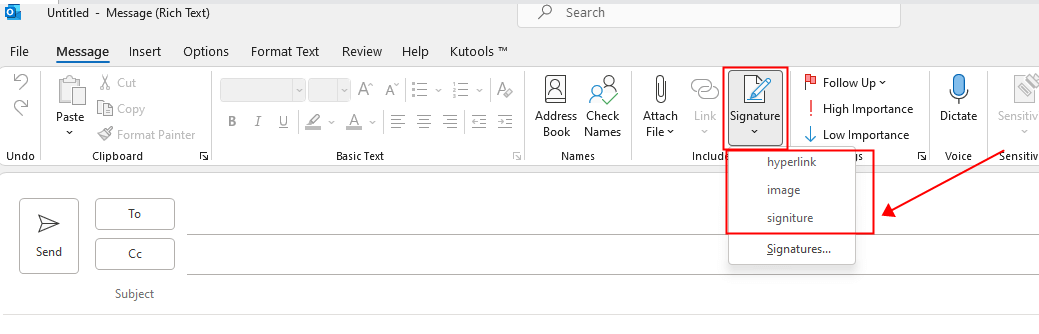
Забележка: Всеки подпис, създаден в Outlook, съществува в три различни формата: обикновен текст (.txt), HTML (.htm) и обогатен текст (.rtf). Не забравяйте да изберете всички тези три формата за всеки подпис.
Свързани статии
Как да импортирате и експортирате подписи в Microsoft Outlook?
Всъщност има трик за импортиране на специални подписи с лога, изображения и хипервръзки, които сте създали в стария компютър. Ще ви покажем как лесно да импортирате и експортирате специални подписи в Microsoft Outlook.
Как да импортирате или вмъкнете HTML подписи в Outlook?
Например, изтеглили сте някои HTML подписи от уебсайтове и искате да ги импортирате във вашия Outlook. Някакви лесни начини? Тази статия ще ви напътства как да импортирате или вмъкнете HTML подписи в Outlook стъпка по стъпка.
Как да отваряте и редактирате подписи на Outlook в Word?
В сравнение с редактора на подписи в Outlook, ще бъде много по-лесно да редактирате подпис на Outlook в Microsoft Word. Как обаче можете да отворите и редактирате подпис на Outlook в Word? Решението по-долу ще ви насочи да го осъществите.
Най-добрите инструменти за продуктивност в офиса
Kutools за Outlook - Над 100 мощни функции, за да заредите вашия Outlook
🤖 AI Mail Assistant: Незабавни професионални имейли с AI магия - с едно щракване до гениални отговори, перфектен тон, многоезично владеене. Трансформирайте имейла без усилие! ...
📧 Автоматизиране на имейли: Извън офиса (налично за POP и IMAP) / График за изпращане на имейли / Автоматично CC/BCC по правила при изпращане на имейл / Автоматично пренасочване (разширени правила) / Автоматично добавяне на поздрав / Автоматично разделяне на имейлите с множество получатели на отделни съобщения ...
📨 Управление на Email: Лесно извикване на имейли / Блокиране на измамни имейли по теми и други / Изтриване на дублирани имейли / подробно търсене / Консолидиране на папки ...
📁 Прикачени файлове Pro: Пакетно запазване / Партидно отделяне / Партиден компрес / Автоматично запазване / Автоматично отделяне / Автоматично компресиране ...
🌟 Магия на интерфейса: 😊 Още красиви и готини емотикони / Увеличете продуктивността на Outlook с изгледи с раздели / Минимизирайте Outlook, вместо да затваряте ...
???? Чудеса с едно кликване: Отговорете на всички с входящи прикачени файлове / Антифишинг имейли / 🕘Показване на часовата зона на подателя ...
👩🏼🤝👩🏻 Контакти и календар: Групово добавяне на контакти от избрани имейли / Разделете група контакти на отделни групи / Премахнете напомнянията за рожден ден ...
Над 100 Характеристики Очаквайте вашето проучване! Щракнете тук, за да откриете повече.

