Как да променя времето за среща в Outlook?
След като създадете среща и зададете дата/час за нея, календарът на Outlook запазва срещата на този конкретен ден в този конкретен час. Въпреки това, когато възникне нещо, може да се наложи да пренасрочите часа на срещата и да актуализирате тази информация за присъстващите. За да направите това, тук изброихме два метода.
Променете времето за среща с метода на плъзгане и пускане
1. Придвижете се до календар прегледайте, като щракнете върху иконата на календар в долния ляв ъгъл на екрана на Outlook.
2. Щракнете и задръжте върху срещата в календара си и я плъзнете до желания времеви интервал. Вижте екранната снимка по-долу.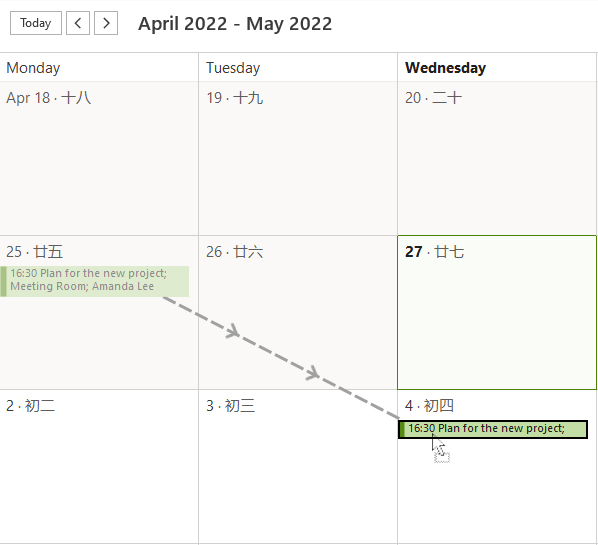
Съвет: Ако календарът е в друг изглед, като списък, моля, щракнете Гледка > Промяна на изгледа > календар за да промените изгледа на календара календар.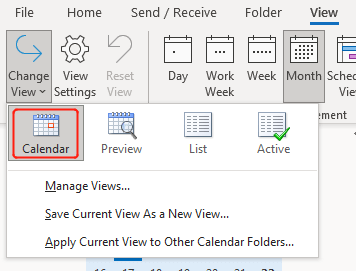
3. Освободете бутона, Outlook ще ви попита дали искате да запазите промените и да изпратите актуализация в изскачащ диалогов прозорец. Кликнете OK. Вече приключихте с пренасрочването на датата на срещата. Ако трябва да промените конкретния час на срещата, моля, продължете и следвайте следващата стъпка. В противен случай го пропуснете.
4. Ако трябва да промените и часа (или само часа), под Начало в раздела Подредете група, трябва да преместите изгледа на календара в произволен режим различен от месец според вашите нужди.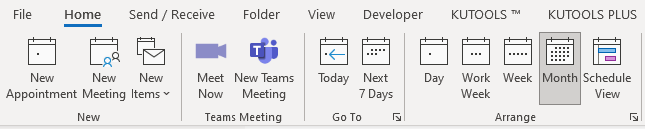
Тук избрах ден за показване на календара в дневен изглед. Както е показано на снимката по-долу, можете да видите времеви интервали, показващи се в редове. За да пренасрочите времето на срещата, можете да плъзнете срещата и да я пуснете в интервалите от време, както желаете.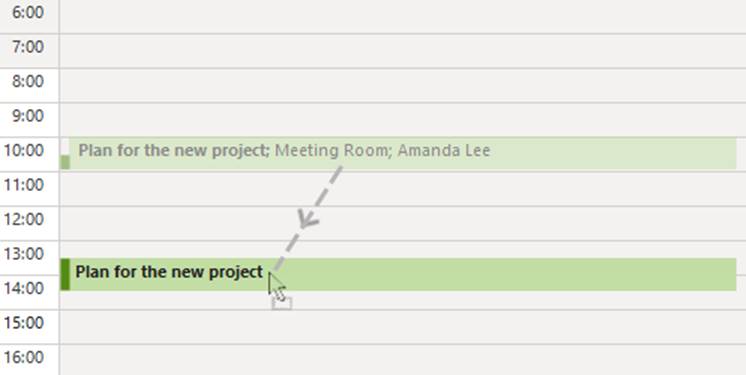
Съвет: След като изберете срещата, можете да промените нейната дължина, като плъзнете горната или долната част на полето за среща нагоре или надолу.
5. Освободете бутона, изскачащ диалогов прозорец ще ви попита дали искате да запазите промените и да изпратите актуализация. Кликнете OK.
Променете часа на срещата с бутона Изпращане на актуализация
Ако също трябва да уведомите присъстващите защо пренасрочвате срещата и искате да добавите бележка; Или ако просто не се наслаждавате на метода плъзгане и пускане и искате да видите всички подробности за вашата среща. Моля, направете следното:
1. Придвижете се до календар прегледайте, като щракнете върху иконата на календар в долния ляв ъгъл на екрана на Outlook.
2. Щракнете двукратно върху срещата. Ще се появи прозорец, показващ подробна информация за срещата. Сега можете да промените времето, дължината и да добавите бележка в описанието.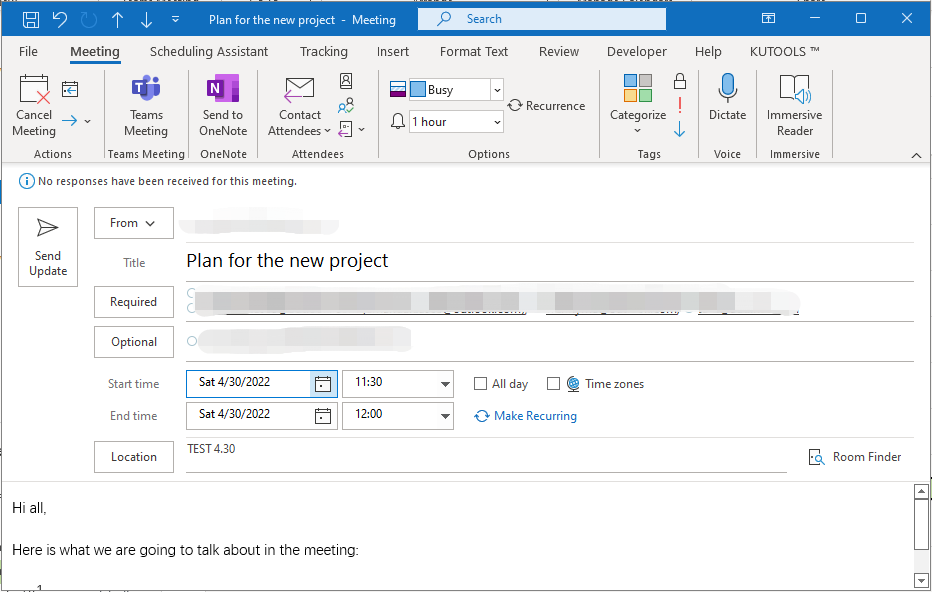
3. кликване Изпращане на актуализация. След това всички ваши присъстващи ще получат известие, което ги предупреждава за корекцията и ги моли за техните отговори, ако приемат или отказват актуализираната среща.
Свързани статии
Как да промените времето за повтаряща се среща в календара на Outlook?
Когато отворите среща в поредица от повтарящи се срещи в Outlook, можете лесно да промените времето на тази среща като нормална среща. Въпреки това, когато отворите цялата поредица от повтарящи се срещи, полетата Начален час и Краен час ще изчезнат! Как бихте могли да промените времето за цялата поредица от повтарящи се срещи? Решенията по-долу ще улеснят работата ви:
Как да промените организатора/собственика на среща в Outlook?
Да приемем, че вашият колега ви е изпратил покана за среща в Outlook преди. Но сега той/тя не отговаря за тази среща и вие сте назначени да я поемете. Следователно искате да промените организатора на срещата на себе си. Но как? Изглежда невъзможно да го постигнете! Тази статия обаче ще представи заобиколно решение за промяна на организатора или собственика на събрание в Outlook.
Най-добрите инструменти за продуктивност в офиса
Kutools за Outlook - Над 100 мощни функции, за да заредите вашия Outlook
🤖 AI Mail Assistant: Незабавни професионални имейли с AI магия - с едно щракване до гениални отговори, перфектен тон, многоезично владеене. Трансформирайте имейла без усилие! ...
📧 Автоматизиране на имейли: Извън офиса (налично за POP и IMAP) / График за изпращане на имейли / Автоматично CC/BCC по правила при изпращане на имейл / Автоматично пренасочване (разширени правила) / Автоматично добавяне на поздрав / Автоматично разделяне на имейлите с множество получатели на отделни съобщения ...
📨 Управление на Email: Лесно извикване на имейли / Блокиране на измамни имейли по теми и други / Изтриване на дублирани имейли / подробно търсене / Консолидиране на папки ...
📁 Прикачени файлове Pro: Пакетно запазване / Партидно отделяне / Партиден компрес / Автоматично запазване / Автоматично отделяне / Автоматично компресиране ...
🌟 Магия на интерфейса: 😊 Още красиви и готини емотикони / Увеличете продуктивността на Outlook с изгледи с раздели / Минимизирайте Outlook, вместо да затваряте ...
???? Чудеса с едно кликване: Отговорете на всички с входящи прикачени файлове / Антифишинг имейли / 🕘Показване на часовата зона на подателя ...
👩🏼🤝👩🏻 Контакти и календар: Групово добавяне на контакти от избрани имейли / Разделете група контакти на отделни групи / Премахнете напомнянията за рожден ден ...
Над 100 Характеристики Очаквайте вашето проучване! Щракнете тук, за да откриете повече.

