Как да променя времето за повтаряща се среща в календара на Outlook?
Когато отворите среща в поредица от повтарящи се срещи в Outlook, можете лесно да промените времето на тази среща като нормална среща. Въпреки това, когато отворите цялата серия от повтарящи се срещи, Началният час намлява Край полетата ще изчезнат! Как бихте могли да промените времето за цялата поредица от повтарящи се срещи? Решенията по-долу ще улеснят работата ви:
- Промяна на времето за едно появяване на повтаряща се среща в календара на Outlook
- Променете времето за цялата поредица от повтарящи се срещи в календара на Outlook
Промяна на времето за едно появяване на повтаряща се среща в календара на Outlook
За да промените времето само за едно появяване на повтаряща се среща в календара на Outlook, моля, направете следното:
1. В календар изглед, щракнете два пъти, за да отворите посоченото събитие на повтарящата се среща.
2. В изскачащия диалогов прозорец Отваряне на повтарящ се елемент, моля, щракнете върху Само този опция (или Отворете това събитие опция) и щракнете върху OK бутон.
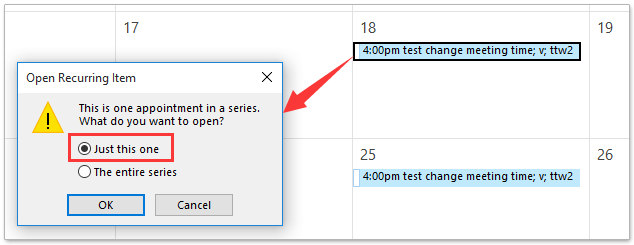
3. Сега събитието се отваря в прозореца Събитие на срещата, моля, променете началния и крайния час според нуждите си и след това щракнете върху Изпращане на актуализация бутон. Вижте екранна снимка:
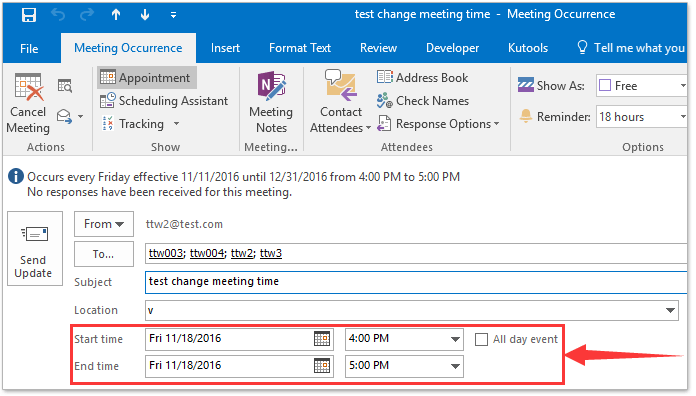
4. В изскачащия диалогов прозорец на Microsoft Outlook, моля, щракнете върху бутона Да, за да продължите.
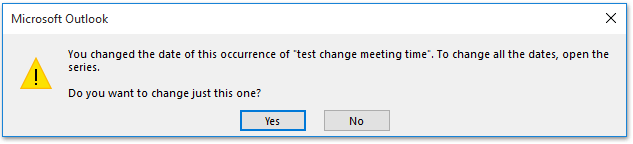
Променете времето за цялата поредица от повтарящи се срещи в календара на Outlook
За да промените времето за цялата поредица от повтаряща се среща в календара на Outlook, моля, направете следното:
1. В календар изглед, моля, щракнете двукратно, за да отворите повтарящата се среща, чийто час ще промените.
2. В изскачащия диалогов прозорец Отваряне на повтарящ се елемент, моля, проверете Цялата серия опция (или Отворете серията опция) и щракнете върху OK бутон. Вижте екранна снимка:
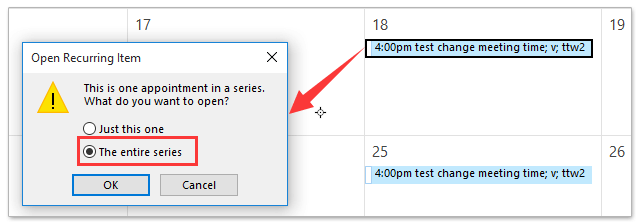
3. Сега повтарящата се среща се отваря в прозореца на серия от срещи, моля щракнете Серия срещи > Повтаряне. Вижте екранна снимка:
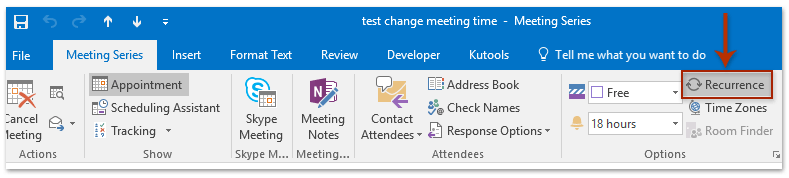
4. В отварящия се диалогов прозорец Повторение на срещата, моля, променете часа на срещата, модела на повторение или диапазона на повторение на тази повтаряща се среща, както е необходимо, и щракнете върху OK бутон. Вижте екранна снимка:
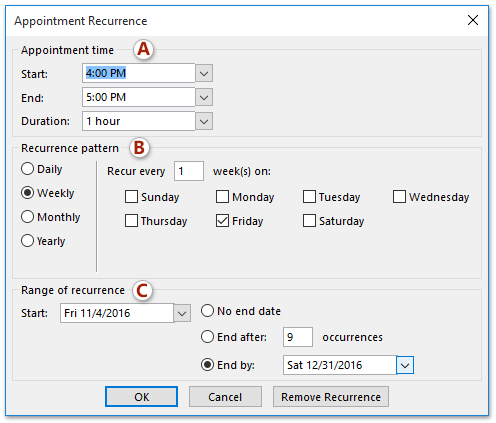
5. Връща се към прозореца Серия срещи, моля, направете други промени, ако имате нужда, и щракнете върху Изпращане на актуализация бутон.
Бързо търсене и изтриване на дублирани имейли в Outlook
С Kutools за Outlook Дублирани имейли можете бързо да ги намерите и изтриете от множество пощенски папки или да намерите и изтриете всички дубликати от избраните с две кликвания в Outlook.

Свързани статии
Най-добрите инструменти за продуктивност в офиса
Kutools за Outlook - Над 100 мощни функции, за да заредите вашия Outlook
🤖 AI Mail Assistant: Незабавни професионални имейли с AI магия - с едно щракване до гениални отговори, перфектен тон, многоезично владеене. Трансформирайте имейла без усилие! ...
📧 Автоматизиране на имейли: Извън офиса (налично за POP и IMAP) / График за изпращане на имейли / Автоматично CC/BCC по правила при изпращане на имейл / Автоматично пренасочване (разширени правила) / Автоматично добавяне на поздрав / Автоматично разделяне на имейлите с множество получатели на отделни съобщения ...
📨 Управление на Email: Лесно извикване на имейли / Блокиране на измамни имейли по теми и други / Изтриване на дублирани имейли / подробно търсене / Консолидиране на папки ...
📁 Прикачени файлове Pro: Пакетно запазване / Партидно отделяне / Партиден компрес / Автоматично запазване / Автоматично отделяне / Автоматично компресиране ...
🌟 Магия на интерфейса: 😊 Още красиви и готини емотикони / Увеличете продуктивността на Outlook с изгледи с раздели / Минимизирайте Outlook, вместо да затваряте ...
???? Чудеса с едно кликване: Отговорете на всички с входящи прикачени файлове / Антифишинг имейли / 🕘Показване на часовата зона на подателя ...
👩🏼🤝👩🏻 Контакти и календар: Групово добавяне на контакти от избрани имейли / Разделете група контакти на отделни групи / Премахнете напомнянията за рожден ден ...
Над 100 Характеристики Очаквайте вашето проучване! Щракнете тук, за да откриете повече.

