Как да запазите прикачени файлове, без да отваряте имейла в Outlook?
Често може да се налага да запазвате прикачени файлове от получените имейли на дисковете на вашия компютър. Лесно е да запазите прикачен файл или всички прикачени файлове от имейл съобщение, но как да запазите прикачени файлове от няколко имейла наведнъж? Обикновено трябва многократно да отваряте имейлите и да запазвате прикачените файлове. Има ли някакви трикове, за да се отървете от многократните операции? Тук методите в този урок могат да ви помогнат.
Запазвайте прикачени файлове от един или повече имейли, без да ги отваряте с VBA код
Запазвайте прикачени файлове от един или повече имейли, без да ги отваряте с невероятен инструмент
Запазвайте прикачени файлове от един или повече имейли, без да ги отваряте с VBA код
Кодът VBA по-долу може да помогне за запазване на прикачени файлове от един или повече имейли едновременно, без да отваряте имейлите в Outlook. Моля, направете следното.
1. Изберете имейл или няколко имейла, в които ще запазите прикачените файлове, натиснете Друг + F11 за да отворите Microsoft Visual Basic за приложения прозорец.
2. Разширете Обекти на Microsoft Outlook папка, щракнете два пъти върху ThisOutlookSession за да отворите код прозорец и след това копирайте кода на VBA по-долу в него.
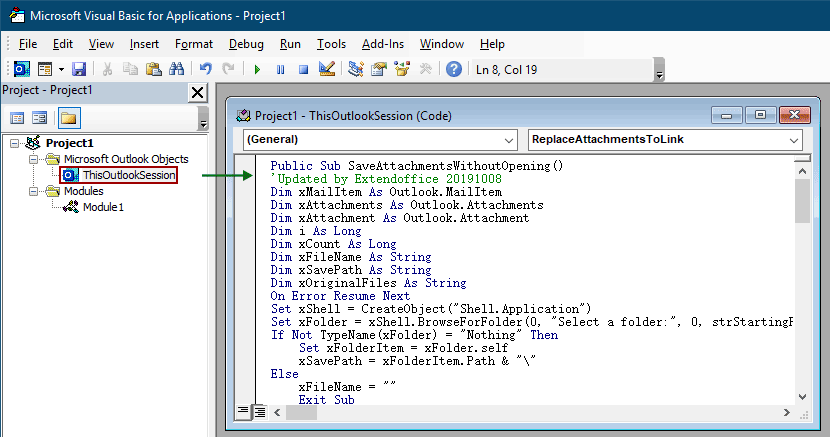
VBA код: Запазете прикачени файлове, без да отваряте имейлите
Public Sub SaveAttachmentsWithoutOpening()
'Updated by Extendoffice 20191008
Dim xMailItem As Outlook.MailItem
Dim xAttachments As Outlook.Attachments
Dim xAttachment As Outlook.Attachment
Dim i As Long
Dim xCount As Long
Dim xFileName As String
Dim xSavePath As String
Dim xOriginalFiles As String
On Error Resume Next
Set xShell = CreateObject("Shell.Application")
Set xFolder = xShell.BrowseForFolder(0, "Select a folder:", 0, strStartingFolder)
If Not TypeName(xFolder) = "Nothing" Then
Set xFolderItem = xFolder.self
xSavePath = xFolderItem.Path & "\"
Else
xFileName = ""
Exit Sub
End If
For Each xMailItem In Outlook.ActiveExplorer.Selection
Set xAttachments = xMailItem.Attachments
xCount = xAttachments.Count
xOriginalFiles = ""
If xCount > 0 Then
For i = xCount To 1 Step -1
Set xAttachment = xAttachments.Item(i)
If IsEmbeddedAttachment(xAttachment) = False Then
xFileName = xSavePath & xAttachment.FileName
xAttachment.SaveAsFile xFileName
xAttachment.Delete
If xMailItem.BodyFormat <> olFormatHTML Then
xOriginalFiles = xOriginalFiles & vbCrLf & "file://" & xFileName
Else
xOriginalFiles = xOriginalFiles & "<br>" & "<a href='file://" & xFileName & "'>" & xFileName & "</a>"
End If
End If
Next i
If xMailItem.BodyFormat <> olFormatHTML Then
xMailItem.Body = "The file(s) were saved to " & xOriginalFiles & vbCrLf & vbCrLf & xMailItem.Body
Else
xMailItem.HTMLBody = "<p>" & "The file(s) were saved to " & xOriginalFiles & "</p>" & xMailItem.HTMLBody
End If
xMailItem.Save
End If
Next
Set xAttachments = Nothing
Set xMailItem = Nothing
End Sub
Function IsEmbeddedAttachment(Attach As Attachment)
Dim xItem As MailItem
Dim xCid As String
Dim xID As String
Dim xHtml As String
On Error Resume Next
IsEmbeddedAttachment = False
Set xItem = Attach.Parent
If xItem.BodyFormat <> olFormatHTML Then Exit Function
xCid = ""
xCid = Attach.PropertyAccessor.GetProperty("http://schemas.microsoft.com/mapi/proptag/0x3712001F")
If xCid <> "" Then
xHtml = xItem.HTMLBody
xID = "cid:" & xCid
If InStr(xHtml, xID) > 0 Then
IsEmbeddedAttachment = True
End If
End If
End Function4. Натисни F5 ключ за изпълнение на кода. Тогава BrowseForFolder изскача прозорец, моля, изберете папка за запазване на прикачените файлове и след това щракнете върху OK бутон.
Тогава всички прикачени файлове в избрани имейли се записват незабавно в избраната папка.
Забележка: Всички прикачени файлове ще бъдат отделени от имейлите и ще запазят съответните връзки към пътя за запазване в тялото на имейла.
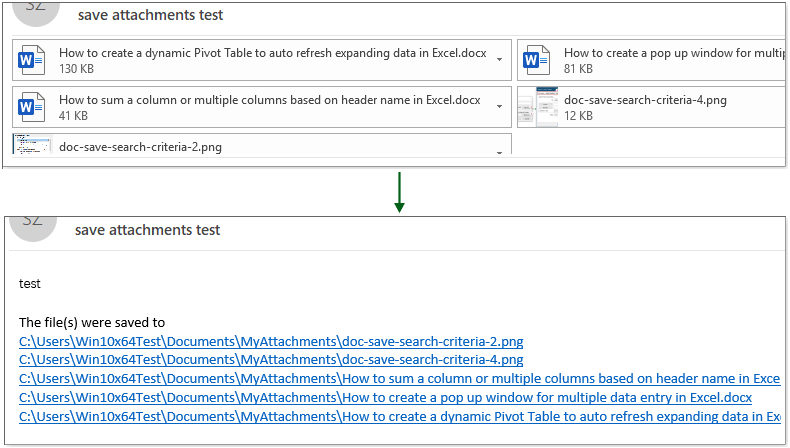
Запазвайте прикачени файлове от един или повече имейли, без да ги отваряте с невероятен инструмент
Ако сте начинаещ във VBA, методът в този раздел ще бъде вашият добър избор.
Тук препоръчайте Запазване на всички прикачени файлове комунални услуги на Kutools за Outlook за теб. Ако просто искате да запазите прикачените файлове, без да ги отделяте от избрани имейли, функцията Запазване на всички прикачени файлове може да ви помогне лесно да го направите. Моля, направете следното.
Преди да приложите Kutools за Outlook, моля изтеглете и го инсталирайте на първо място.
1. Изберете имейлите, съдържащи прикачените файлове, които ще запазите, щракнете Kutools > Инструменти за прикачване > Запазване на всички.

2. В Запазване на настройките диалогов прозорец, трябва да:
- 2.1) В Запазете прикачени файлове в тази папка раздел, изберете папка за запазване на прикачените файлове;
- 2.2) Запазете прикачени файлове в стил по-долу полето не е задължително, за да създадете подпапка със определен стил, за да запазите прикачените файлове или да преименувате запазените прикачени файлове със определен стил.
- 2.3) Щракнете OK за да започнете да запазвате всички прикачени файловеn от избрани имейли.
Съвети: С горните конфигурации всички прикачени файлове ще бъдат записани в посочената папка. Ако искате да запазите само някои прикачени файлове, като например само PDF файлове с определена дума „фактура“ в името на файла, можете да конфигурирате условията на филтъра, както следва.
- Щракнете върху Разширени опции бутон за разширяване на Състояние на филтъраs;
- Посочете условията според вашите нужди.
Съвет: Тук проверявам Име на прикачения файл съдържа и след това въведете „фактура“ в текстовото поле, след което проверете Тип прикачен файл въведете ".pdf" в текстовото поле.
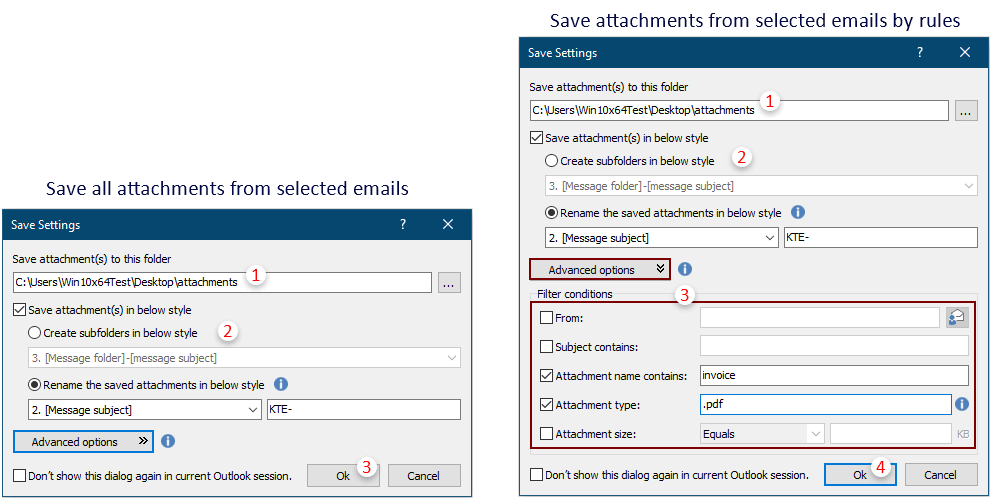
3. В следващия изскачащ диалогов прозорец щракнете Да да продължи.
След това прикачените файлове в избраните имейли се записват в указаната папка наведнъж.
Съвети: За отделяне на прикачени файлове от избрани имейли и оставяне само на хипервръзките към прикачените файлове в тялото на имейла, the Откачете всички прикачени файлове функция може да помогне.
Ако искате да имате безплатен пробен период (60 дни) на тази помощна програма, моля, щракнете, за да го изтеглитеи след това преминете към прилагане на операцията съгласно горните стъпки.
Свързани статии
Автоматично изтегляне/запазване на прикачени файлове от Outlook в определена папка
Най-общо казано, можете да запазите всички прикачени файлове на един имейл, като щракнете върху Прикачени файлове > Запазване на всички прикачени файлове в Outlook. Но ако трябва да запазите всички прикачени файлове от всички получени имейли и получаващи имейли, идеално ли е? Тази статия ще представи две решения за автоматично изтегляне на прикачени файлове от Outlook в определена папка.
Съхранявайте прикачени файлове, когато отговаряте в Outlook
Когато препращаме имейл съобщение в Microsoft Outlook, оригиналните прикачени файлове в това имейл съобщение остават в препратеното съобщение. Въпреки това, когато отговорим на имейл съобщение, оригиналните прикачени файлове няма да бъдат прикачени в новото съобщение за отговор. Тук ще представим няколко трика за запазване на оригиналните прикачени файлове, когато отговаряте в Microsoft Outlook.
Търсете думи в прикачен файл (съдържание) в Outlook
Когато въвеждаме ключова дума в полето за незабавно търсене в Outlook, тя ще търси ключовата дума в темите, телата, прикачените файлове и т.н. на имейлите. Но сега просто трябва да търся ключовата дума в съдържанието на прикачения файл само в Outlook, някаква идея? Тази статия ви показва подробните стъпки за лесно търсене на думи в съдържанието на прикачени файлове в Outlook.
Най-добрите инструменти за продуктивност в офиса
Kutools за Outlook - Над 100 мощни функции, за да заредите вашия Outlook
🤖 AI Mail Assistant: Незабавни професионални имейли с AI магия - с едно щракване до гениални отговори, перфектен тон, многоезично владеене. Трансформирайте имейла без усилие! ...
📧 Автоматизиране на имейли: Извън офиса (налично за POP и IMAP) / График за изпращане на имейли / Автоматично CC/BCC по правила при изпращане на имейл / Автоматично пренасочване (разширени правила) / Автоматично добавяне на поздрав / Автоматично разделяне на имейлите с множество получатели на отделни съобщения ...
📨 Управление на Email: Лесно извикване на имейли / Блокиране на измамни имейли по теми и други / Изтриване на дублирани имейли / подробно търсене / Консолидиране на папки ...
📁 Прикачени файлове Pro: Пакетно запазване / Партидно отделяне / Партиден компрес / Автоматично запазване / Автоматично отделяне / Автоматично компресиране ...
🌟 Магия на интерфейса: 😊 Още красиви и готини емотикони / Увеличете продуктивността на Outlook с изгледи с раздели / Минимизирайте Outlook, вместо да затваряте ...
???? Чудеса с едно кликване: Отговорете на всички с входящи прикачени файлове / Антифишинг имейли / 🕘Показване на часовата зона на подателя ...
👩🏼🤝👩🏻 Контакти и календар: Групово добавяне на контакти от избрани имейли / Разделете група контакти на отделни групи / Премахнете напомнянията за рожден ден ...
Над 100 Характеристики Очаквайте вашето проучване! Щракнете тук, за да откриете повече.

