Как да запазите снимки на контакти в Outlook?
Да приемем, че сте добавили снимки за много контакти в Outlook преди и сега искате да запазите тези снимки на контакти като отделни изображения, как бихте могли да се справите с това? Има две решения за вас:
- Автоматизирайте изпращането на имейл с Автоматично CC/BCC, Автоматично препращане по правила; изпрати Автоматичен отговор (Извън офиса) без да е необходим сървър за обмен...
- Получавайте напомняния като BCC Предупреждение когато отговаряте на всички, докато сте в списъка BCC, и Напомняне при липсващи прикачени файлове за забравени прикачени файлове...
- Подобрете ефективността на имейл с Отговор (на всички) с прикачени файлове, Автоматично добавяне на поздрав или дата и час в подпис или тема, Отговорете на няколко имейла...
- Опростете изпращането на имейл с Извикване на имейли, Инструменти за прикачване (Компресиране на всички, автоматично запазване на всички...), Премахване на дубликати, и Бърз доклад...
 Запазете снимката на един контакт в Outlook
Запазете снимката на един контакт в Outlook
За да запазите снимка на определен контакт в Outlook, моля, направете следното:
1. Отворете папката с контакти, съдържаща посочения контакт, и променете изгледа на папката, като щракнете Гледка > Промяна на изгледа > списък. Вижте екранна снимка:
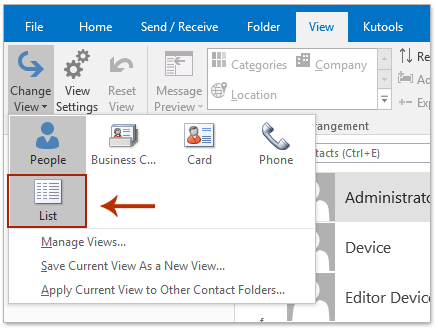
2. Кликнете два пъти, за да отворите посочения контакт, чиято снимка ще запазите.
3. В прозореца за контакт щракнете с десния бутон върху снимката на контакта и изберете Копирайте от менюто с десен бутон. Вижте екранна снимка:
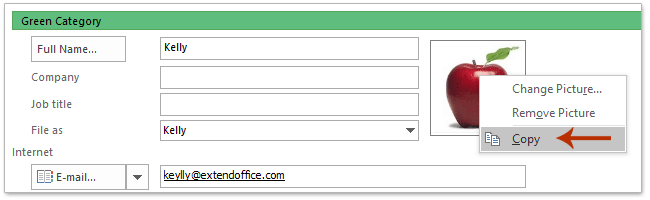
4. Поставете курсора в бележки кутия и натиснете Ctrl + V клавиши, за да поставите снимката в бележки кутия.
5. Щракнете с десния бутон върху поставената снимка в бележки и изберете Запазване като картина от менюто с десен бутон. Вижте екранна снимка:
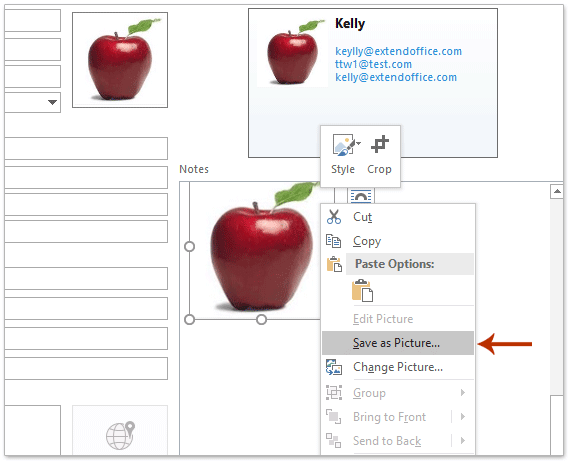
6. В изскачащия диалогов прозорец File Save, моля (1) отворете целевата папка, в която ще запазите снимката, (2) въведете име за новата снимка в Име на файл кутия, (3) задайте тип изображение от Запиши като тип падащ списък и накрая (4) кликнете на Save бутон. Вижте екранна снимка:
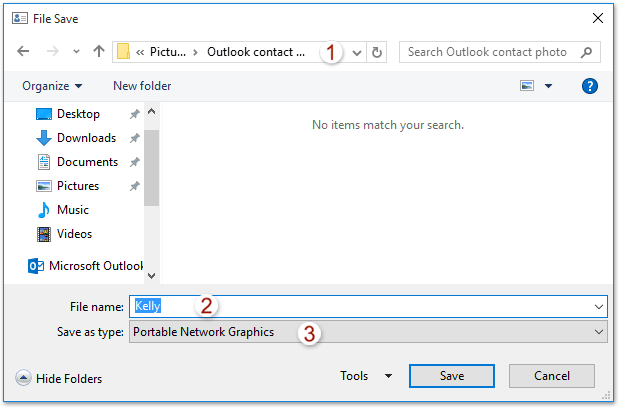
7. Затворете прозореца за контакт, без да запазвате промените.
Досега снимката на посочения контакт вече е запазена като индивидуално изображение.
 Запазете всички снимки на всички контакти в Outlook
Запазете всички снимки на всички контакти в Outlook
Ако трябва да запазите снимките на всички контакти в папка с контакти в Outlook, моля, опитайте по-долу VBA.
1. Отворете указаната папка с контакти, където ще запазите всички снимки на контакти, и натиснете Друг + F11 клавиши, за да отворите прозореца на Microsoft Visual Basic за приложения.
2. Щракнете Поставете > Модулии след това поставете под VBA кода в прозореца на новия модул.
VBA: Пакетно запазване на снимки на всички контакти в Outlook
Sub SaveAllContactsPhotos()
Dim xNameSpace As NameSpace
Dim xFdrContacts As MAPIFolder
Dim xItemContact As ContactItem
Dim xAttachments As Outlook.Attachments
Dim xAttach As Attachment
Dim xItems As Outlook.Items
Dim xName As String
Dim xPath, xFileName As String
Set xFdrContacts = Application.ActiveExplorer.CurrentFolder
On Error Resume Next
Set xShell = CreateObject("Shell.Application")
Set xFolder = xShell.BrowseForFolder(0, "Select a folder:", 0, strStartingFolder)
If Not TypeName(xFolder) = "Nothing" Then
Set xFolderItem = xFolder.self
xFileName = xFolderItem.Path & "\"
Else
xFileName = ""
Exit Sub
End If
For I = 1 To xFdrContacts.Items.Count
Set xItemContact = xFdrContacts.Items(I)
Set xAttachments = xItemContact.Attachments
For Each xAttach In xAttachments
If xAttach.FileName = "ContactPicture.jpg" Then
xName = xItemContact.FirstName & xItemContact.LastName
xPath = xFileName & xName & ".jpg"
xAttach.SaveAsFile (xPath)
End If
Next
Next
Set xShell = Nothing
End SubЗабележка: Този VBA ще запази всички снимки на контакти като JPG изображения. За да запазите като друг тип изображение, моля, променете . JPG в кода xPath = xFileName & xName & ".jpg" към други имена на разширения, като напр . Png, . GifИ др
3, Натисни F5 ключ или бягане бутон за стартиране на този VBA.
4. В изскачащия диалогов прозорец Преглед на папка, моля, изберете целевата папка, в която ще запазите снимките, и щракнете върху OK бутон. Вижте екранна снимка:
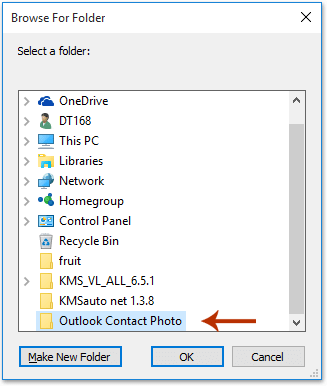
Сега всички снимки на контакти в избраната папка с контакти се записват групово като индивидуални .jpg (или друг тип изображение, както сте посочили).
 Свързани статии
Свързани статии
Скриване на снимки на контакти в имейли в Outlook
Добавяне, промяна или премахване на картина/снимка за контакт в Outlook
Най-добрите инструменти за продуктивност в офиса
Kutools за Outlook - Над 100 мощни функции, за да заредите вашия Outlook
🤖 AI Mail Assistant: Незабавни професионални имейли с AI магия - с едно щракване до гениални отговори, перфектен тон, многоезично владеене. Трансформирайте имейла без усилие! ...
📧 Автоматизиране на имейли: Извън офиса (налично за POP и IMAP) / График за изпращане на имейли / Автоматично CC/BCC по правила при изпращане на имейл / Автоматично пренасочване (разширени правила) / Автоматично добавяне на поздрав / Автоматично разделяне на имейлите с множество получатели на отделни съобщения ...
📨 Управление на Email: Лесно извикване на имейли / Блокиране на измамни имейли по теми и други / Изтриване на дублирани имейли / подробно търсене / Консолидиране на папки ...
📁 Прикачени файлове Pro: Пакетно запазване / Партидно отделяне / Партиден компрес / Автоматично запазване / Автоматично отделяне / Автоматично компресиране ...
🌟 Магия на интерфейса: 😊 Още красиви и готини емотикони / Увеличете продуктивността на Outlook с изгледи с раздели / Минимизирайте Outlook, вместо да затваряте ...
???? Чудеса с едно кликване: Отговорете на всички с входящи прикачени файлове / Антифишинг имейли / 🕘Показване на часовата зона на подателя ...
👩🏼🤝👩🏻 Контакти и календар: Групово добавяне на контакти от избрани имейли / Разделете група контакти на отделни групи / Премахнете напомнянията за рожден ден ...
Над 100 Характеристики Очаквайте вашето проучване! Щракнете тук, за да откриете повече.

